- かんたんクラウド会計(ミロク)向けCSVを出力します。
- Shopify→[設定]→[決済]→[支払いを表示]に、Shopifyの売上の銀行振込へのデータが何も入っていない場合は、出力できません。
- CSVダウンロード可能なデータは、注文ではなく、指定の口座への振込みのデータになります。
- Shopify→[設定]→[決済]→[支払いを表示]で、支払いのステータスが[支払い済み]となった注文や返金額がダウンロードされます。
- 決済手数料の記載は、Shopifyペイメントによる決済の注文のみとなります。Shopifyペイメントで決済された注文の決済手数料は、注文の売上の支払いが完了するまで記載されません。
CSVの出力設定
デフォルト設定でも利用できますが、設定をカスタマイズすることもできます。
1. Shopify→[アプリ]→[CSVダウンロード]→[会計ソフトCSV]をクリックします。
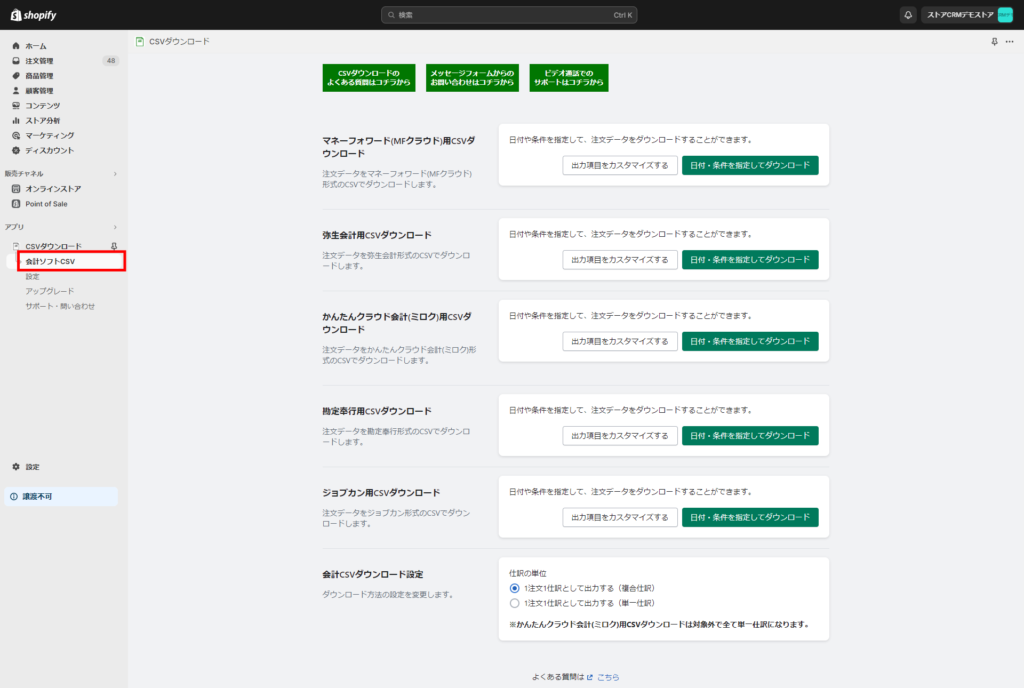
2. [出力項目をカスタマイズする]をクリックします。
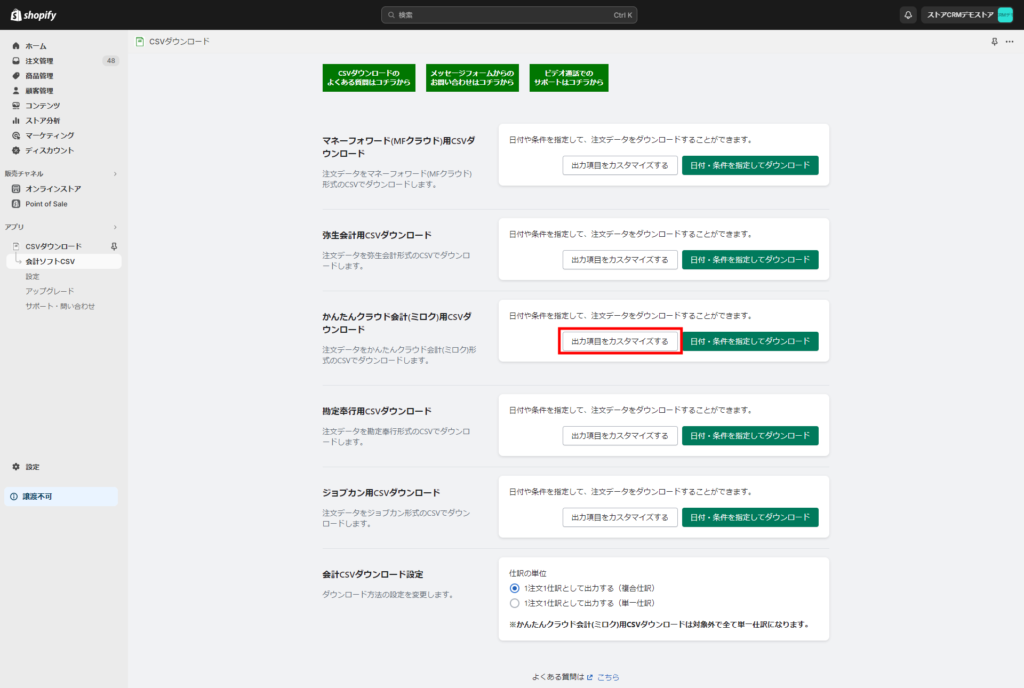
3. 必要に応じて、設定をカスタマイズします。
- デフォルト設定でも利用できます。
- 設定が完了したら、[保存する]をクリックします。
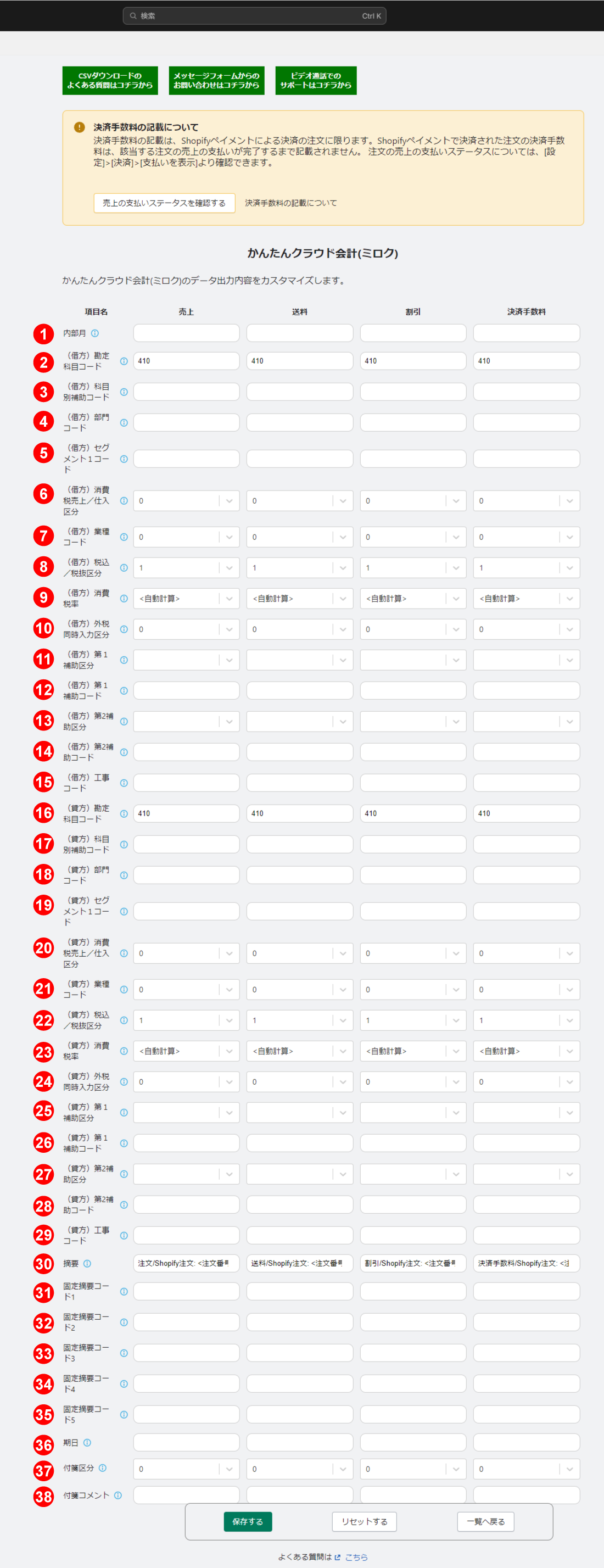
1. 内部月
内部月とはシステムで持っている月で、仕訳入力月とは異なります。内部月はこちらを参照して入力してください。
2. (借方)勘定科目コード
『勘定科目登録』に登録済みの勘定科目コードを半角6桁以内で入力します。
3. (借方)科目別補助コード
『科目別補助登録』で登録済みの科目別補助コードを半角6桁以内で入力します。
4. (借方)部門コード
『部門登録』で登録済みの部門コードを半角10桁以内で入力します。
5. (借方)セグメント1コード
『セグメント登録』で登録済みのセグメントコードを半角10桁以内で入力します。
6. (借方)消費税売上/仕入区分
売上関係の消費税を入力する場合は[1]、仕入関係の消費税を入力する場合は[2]を入力します。消費税を入力しない場合は[0]を入力します。
7. (借方)業種コード
科目別業種を入力する場合は次のコードを入力します。基準業種または科目設定に従う場合…[0]第1種事業(卸売業)…[1]第2種事業(小売業)…[2]第3種事業(製造業)…[3]第4種事業(その他)…[4]第5種事業(サービス業)…[5]第6種事業(不動産業)…[6]
8. (借方)税込/税抜区分
『会社基本情報登録』で設定している[会計処理区分]に従って設定します。税抜の場合は[0]、税込の場合は[1]を入力します。
9. (借方)消費税率
消費税率を次のコードで入力します。標準税…[0]3%…[1]5%…[2]8%…[3]10%…[4]8%軽減…[5]<自動計算>の場合、10%と8%軽減税率が自動で振り分けして入力されます。
10. (借方)外税同時入力区分
『仕訳入力情報登録』で[外税同時入力]を[別々入力する]に設定している場合は[0]、[同時入力する]に設定している場合は[1]を入力します。
11. (借方)第1補助区分
借方勘定科目に次の補助を採用している場合コードを入力します。銀行…[21]取引先…[22]社員…[25]汎用補助1は[31]、汎用補助2~5は[32]~[35]
12. (借方)第1補助コード
各種マスター登録で登録済みの補助のコードを半角10桁以内で入力します。
13. (借方)第2補助区分
借方勘定科目に次の補助を採用している場合コードを入力します。銀行…[21]取引先…[22]社員…[25]汎用補助1は[31]、汎用補助2~5は[32]~[35]
14. (借方)第2補助コード
各種マスター登録で登録済みの補助のコードを半角10桁以内で入力します。
15. (借方)工事コード
借方勘定科目に工事を採用している場合、『工事登録』で登録済みの工事コードを半角10桁以内で入力します。
16. (貸方)勘定科目コード
『勘定科目登録』に登録済みの勘定科目コードを半角6桁以内で入力します。
17. (貸方)科目別補助コード
『科目別補助登録』で登録済みの科目別補助コードを半角6桁以内で入力します。
18. (貸方)部門コード
『部門登録』で登録済みの部門コードを半角10桁以内で入力します。
19. (貸方)セグメント1コード
『セグメント登録』で登録済みのセグメントコードを半角10桁以内で入力します。
20. (貸方)消費税売上/仕入区分
売上関係の消費税を入力する場合は[1]、仕入関係の消費税を入力する場合は[2]を入力します。消費税を入力しない場合は[0]を入力します。
21. (貸方)業種コード
科目別業種を入力する場合は次のコードを入力します。基準業種または科目設定に従う場合…[0]第1種事業(卸売業)…[1]第2種事業(小売業)…[2]第3種事業(製造業)…[3]第4種事業(その他)…[4]第5種事業(サービス業)…[5]第6種事業(不動産業)…[6]
22. (貸方)税込/税抜区分
『会社基本情報登録』で設定している[会計処理区分]に従って設定します。税抜の場合は[0]、税込の場合は[1]を入力します。
23. (貸方)消費税率
消費税率を次のコードで入力します。標準税…[0]3%…[1]5%…[2]8%…[3]10%…[4]8%軽減…[5]<自動計算>の場合、10%と8%軽減税率が自動で振り分けして入力されます。
24. (貸方)外税同時入力区分
『仕訳入力情報登録』で[外税同時入力]を[別々入力する]に設定している場合は[0]、[同時入力する]に設定している場合は[1]を入力します。
25. (貸方)第1補助区分
貸方勘定科目に次の補助を採用している場合コードを入力します。銀行…[21]取引先…[22]社員…[25]汎用補助1は[31]、汎用補助2~5は[32]~[35]
26. (貸方)第1補助コード
各種マスター登録で登録済みの補助のコードを半角10桁以内で入力します。
27. (貸方)第2補助区分
貸方勘定科目に次の補助を採用している場合コードを入力します。銀行…[21]取引先…[22]社員…[25]汎用補助1は[31]、汎用補助2~5は[32]~[35]
28. (貸方)第2補助コード
各種マスター登録で登録済みの補助のコードを半角10桁以内で入力します。
29. (貸方)工事コード
貸方勘定科目に工事を採用している場合、『工事登録』で登録済みの工事コードを半角10桁以内で入力します。
30. 摘要
摘要を全角64文字(全半角混在可)で入力します。『仕訳入力情報登録』で仕入税額控除の記載事項の入力方法を[仕入日、仕入先を摘要の他に入力]に設定している場合は、摘要を全角22文字(全半角混在可)で入力します。
31. 固定摘要コード1
『固定摘要』で登録済みの固定摘要コードを半角6桁以内で入力します。
32. 固定摘要コード2
『固定摘要』で登録済みの固定摘要コードを半角6桁以内で入力します。
33. 固定摘要コード3
『固定摘要』で登録済みの固定摘要コードを半角6桁以内で入力します。
34. 固定摘要コード4
『固定摘要』で登録済みの固定摘要コードを半角6桁以内で入力します。
35. 固定摘要コード5
『固定摘要』で登録済みの固定摘要コードを半角6桁以内で入力します。
36. 期日
『会社基本情報登録』で[期日管理採用区分]を[暦月で管理][月度で管理]を選択している場合、期日を[yyyy/mm/dd]で入力します(yyyyは西暦)。[なし]を選択している場合は空欄にします。
37. 付箋区分
仕訳にカラー付箋をつける場合は次のコードを入力します。赤…[1]緑…[2]青…[3]オレンジ…[4]付箋をつけない場合は[0]を入力します。
38. 付箋コメント
[付箋区分]で[1]~[4]を入力した場合は、付箋の備考を全角30文字(全半角混在可)で入力します。
会計CSVダウンロード設定
仕訳の方法を設定します。
1. 仕訳の方法を設定します。
選択肢は次のとおりです。
| ・1注文1仕訳として出力する(複合仕訳) ・1注文1仕訳として出力する(単一仕訳) |
メモ
- 複合仕訳とは、1つの注文で借方・貸方に複数の行を使って記録する仕訳方法です。
- 単一仕訳とは、1つの注文を1行を使って記録する仕訳方法です。
- かんたんクラウド会計(ミロク)用CSVダウンロードは、すべて単一仕訳になります。
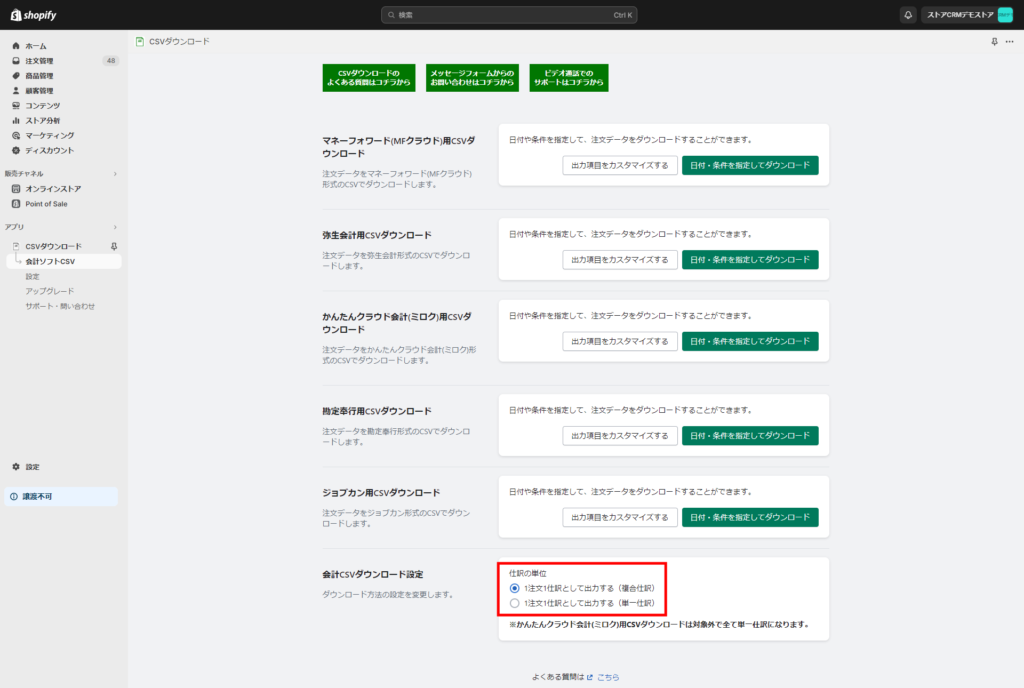
CSVを出力する
- Shopify→[設定]→[決済]→[支払いを表示]に、Shopifyの売上の銀行振込へのデータが何も入っていない場合は、出力できません。
- 決済手数料の記載は、Shopifyペイメントによる決済の注文のみとなります。Shopifyペイメントで決済された注文の決済手数料は、注文の売上の支払いが完了するまで記載されません。
1. [日付・条件を指定してダウンロード]をクリックします。
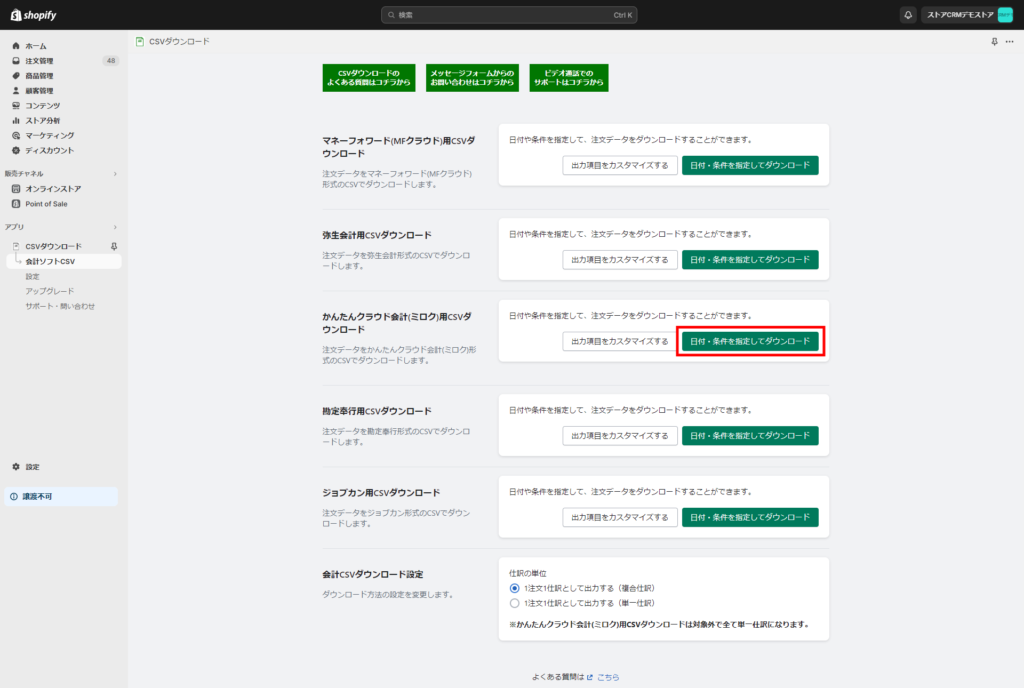
2. ダウンロードしたい日時を選択します。
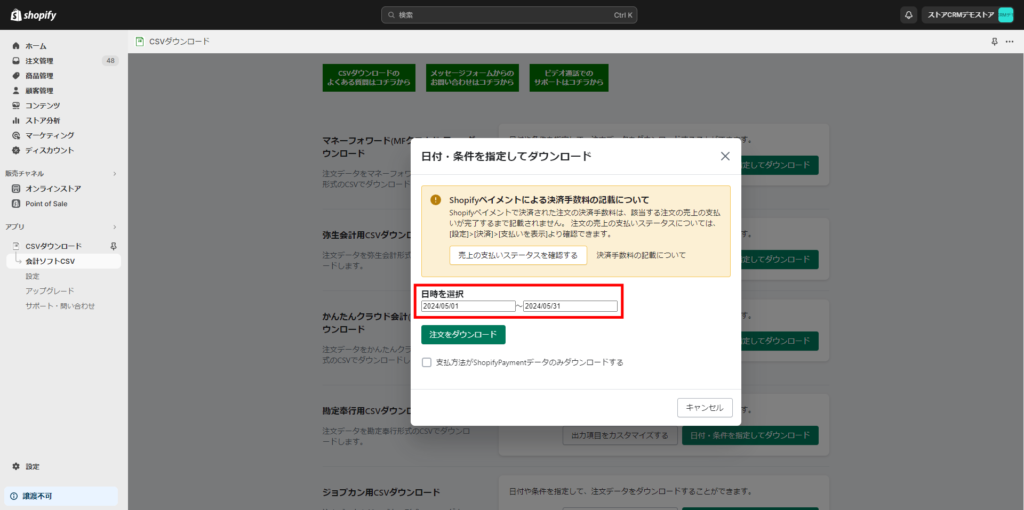
3. 支払方法がShopifyPaymentデータのみダウンロードする場合は、[支払方法がShopifyPaymentデータのみダウンロードする]にチェックを付けます。
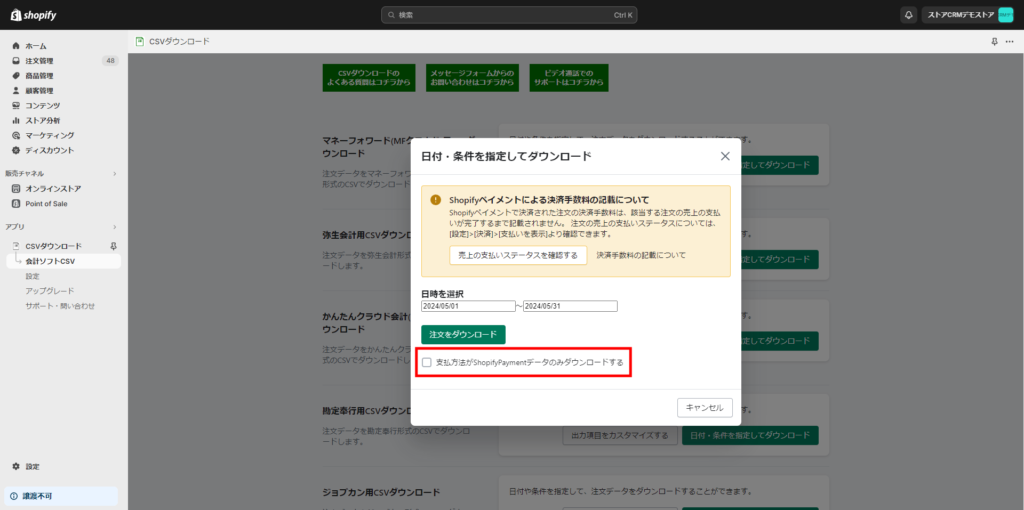
4. [注文をダウンロード]をクリックします。
データがダウンロードできました。
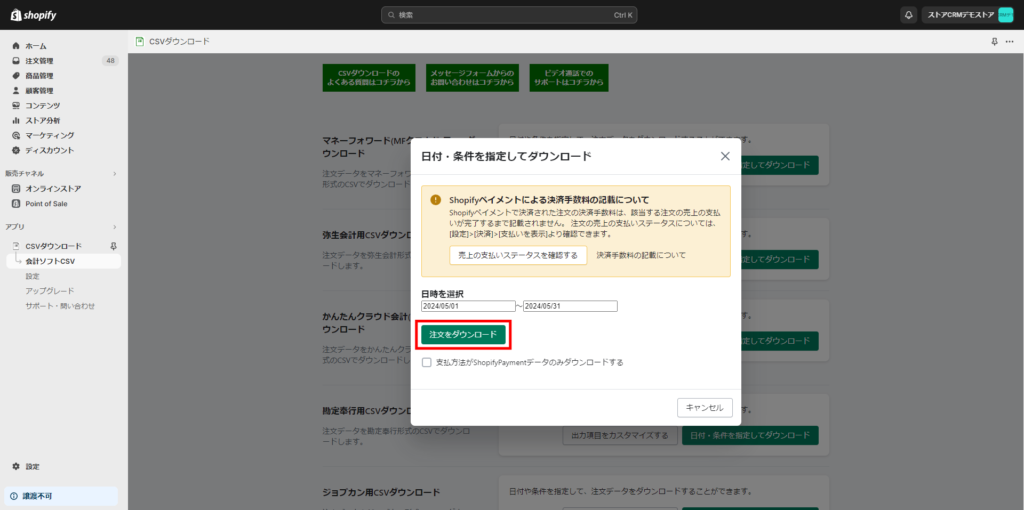
関連ページ