- CSVダウンロードの形式を設定するには、次のように操作してください。
- [未発送注文の出力ロジック]を設定するには、こちらをご覧ください。
1. Shopifyにログイン→[アプリ]→[CSVダウンロード]をクリックします。
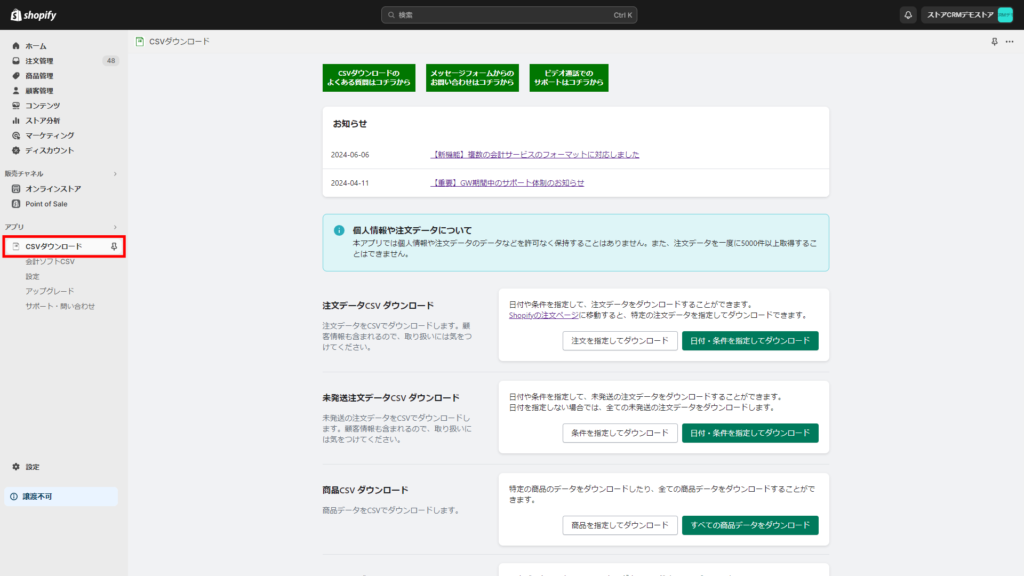
2. [設定]をクリックします。
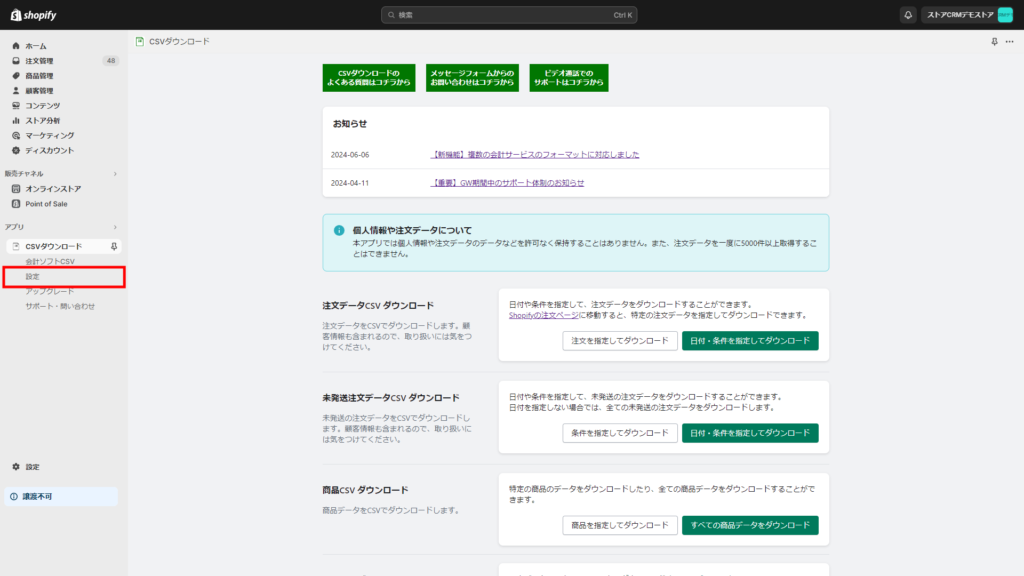
無料プランの場合
1. ダウンロードしたい注文のステータスを選択します。
| 項目 | 意味 |
|---|---|
| 全ての注文 | Shoipfy→[注文管理]で表示されるすべての注文 |
| オープンな注文 | Shoipfy→[注文管理]で注文が行われた、または作成された注文 ※キャンセル済みの注文を除外したい場合は、こちらを選択してください。 |
| クローズされた注文 | Shoipfy→[注文管理]でアーカイブされた注文 |
| キャンセルされた注文 | Shoipfy→[注文管理]でキャンセルされたすべての注文 |
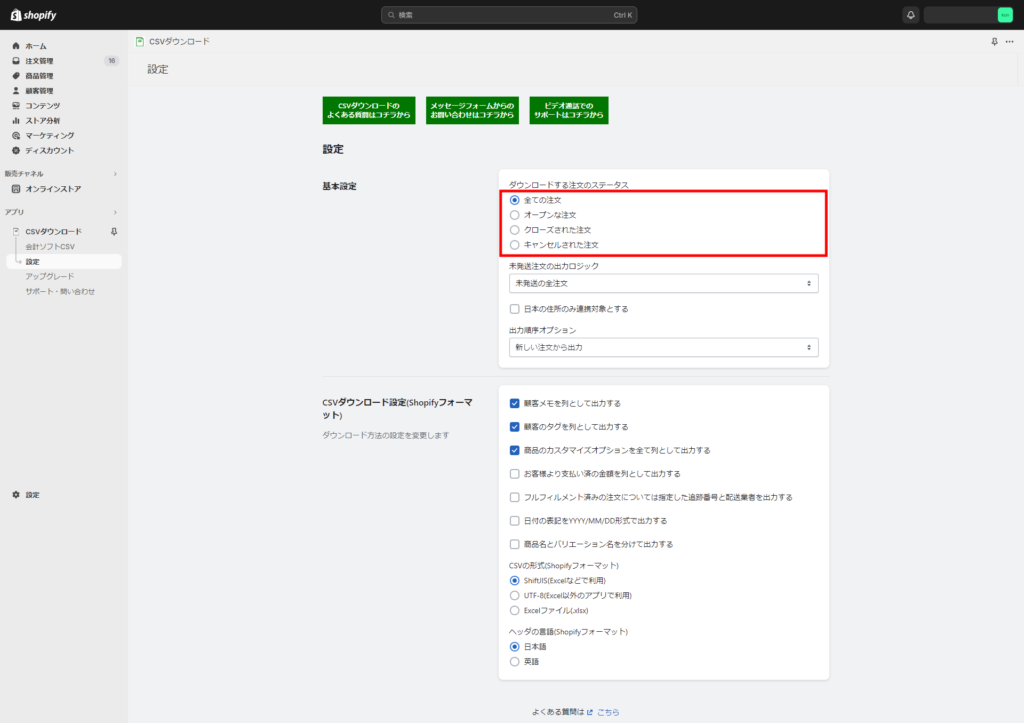
2. 未発送注文の出力ロジックを設定します。
| 項目 | 意味 |
|---|---|
| 未発送の全注文 | Shoipfy→[注文管理]で、フルフィルメント状況が未発送の全注文 |
| 未発送かつ支払い済みの全注文 | Shoipfy→[注文管理]で、フルフィルメント状況が未発送の全注文、かつ決済状況が支払い済の全注文 |
| 未発送または一部発送済みの全注文 | Shoipfy→[注文管理]で、フルフィルメント状況が未発送または一部発送済みの全注文 |
| 未発送または一部発送済みかつ支払い済みの全注文 | Shoipfy→[注文管理]で、フルフィルメント状況が未発送または一部発送済みの全注文、かつ決済状況が支払い済の全注文 |
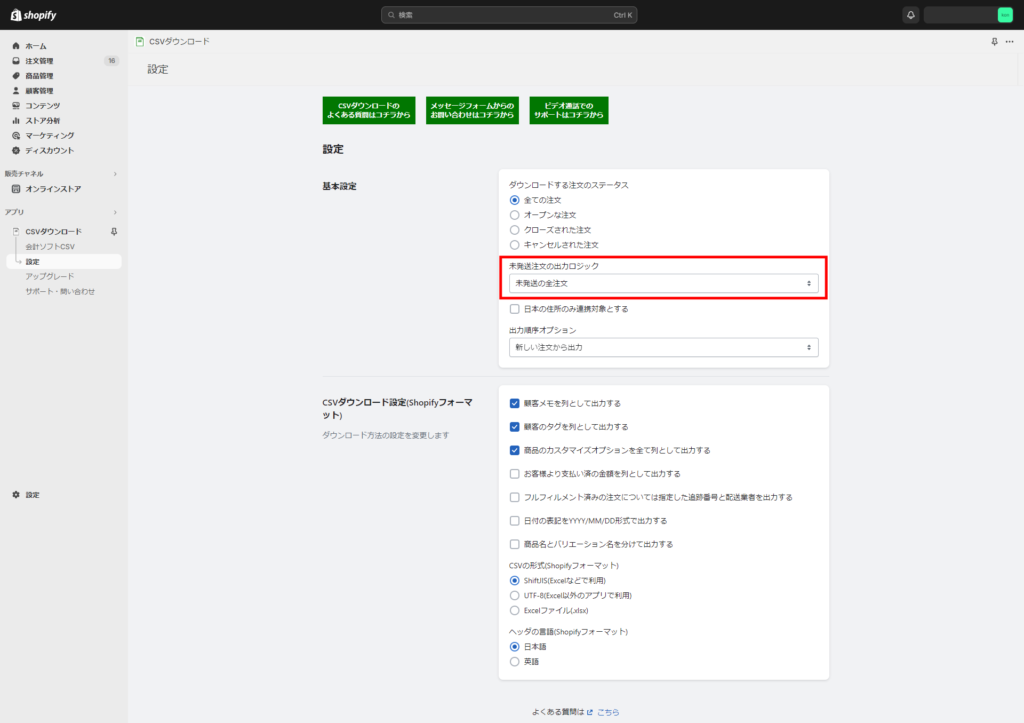
3. 日本の住所のみ連携対象とする場合は、チェックを付けます。
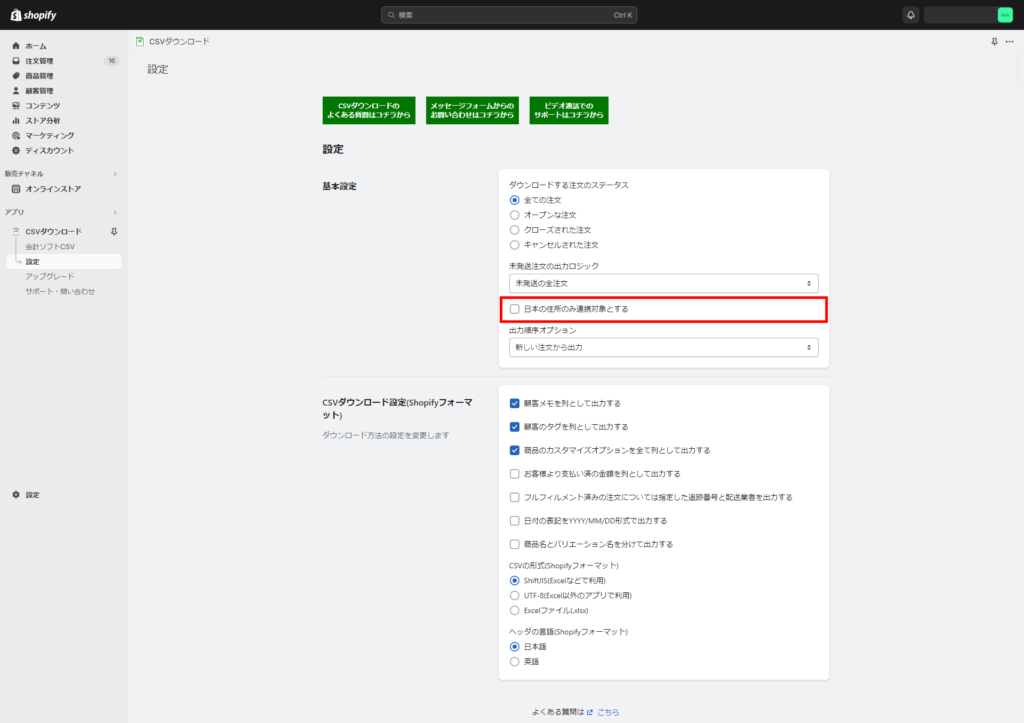
4. 出力順序オプションを選択します。
| 項目 | 意味 |
|---|---|
| 新しい注文から出力 | 新しい注文から出力します。 |
| 古い注文から出力 | 古い注文から出力します。 |
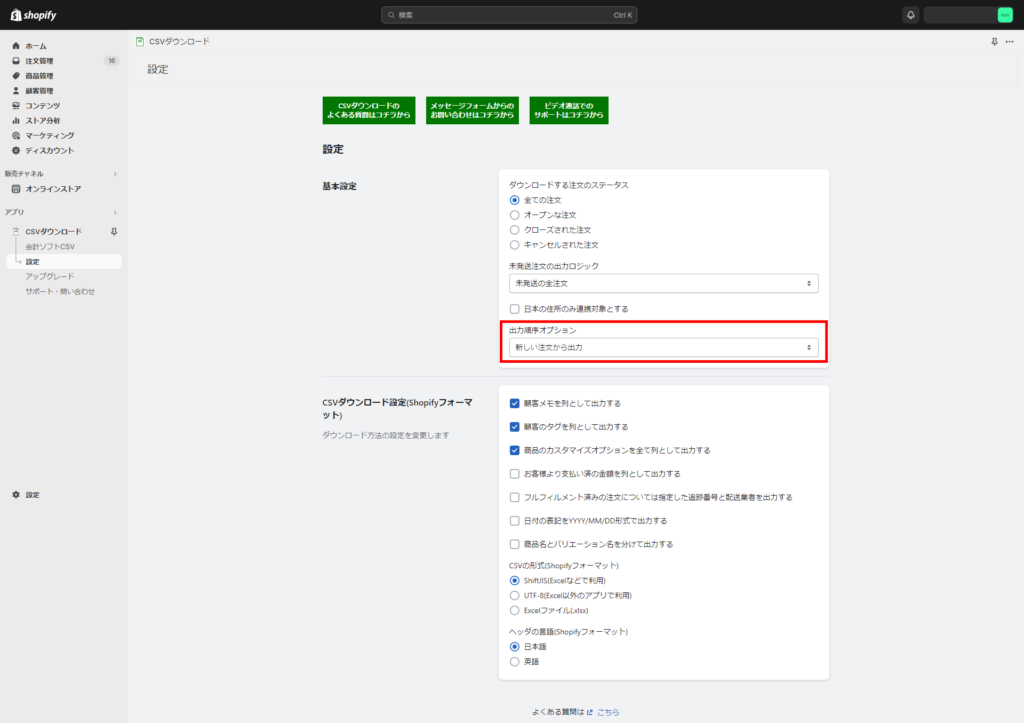
5. CSVに出力したい情報にチェックを付けます。
| 項目 | 意味 |
|---|---|
| 請求先住所と配送先住所の名前を姓・名に分けて出力する | Shopify→[注文管理]→[配送先住所]の名前を姓と名に分けて出力します。 |
| 顧客メモを列として出力する | Shopify→[顧客管理]にある[メモ]を、列として出力します。 例:2カ月に1度定期購入、ピンク色の商品をご購入など |
| 顧客のタグを列として出力する | Shopify→[顧客管理]にある[タグ]を、列として出力します。 例:Mサイズ、まとめ買い、定期購入など |
| 商品のカスタマイズオプションを全て列として出力する | Shopify→[商品管理]にあるオプション項目を、列として出力します。 例:サイズ、色、素材、スタイル、購入オプション |
| お客様より支払い済の金額を列として出力する | お客様より支払い済という項目が列に追加されます。 |
| フルフィルメント済みの注文については指定した追跡番号と配送業者を出力する | フルフィルメント済みの注文については指定した追跡番号と配送業者を出力します。 |
| 日付の表記をYYYY/MM/DD形式で出力する | 日付の表記をYYYY/MM/DD形式で出力します。 |
| 商品名とバリエーション名を分けて出力する | 商品名とバリエーション名を分けて出力します。 |
| 商品ハンドルを出力する | Shopify→[商品管理]にあるハンドルを出力します。 ハンドルとは、URLの末尾にある番号のことです。 |
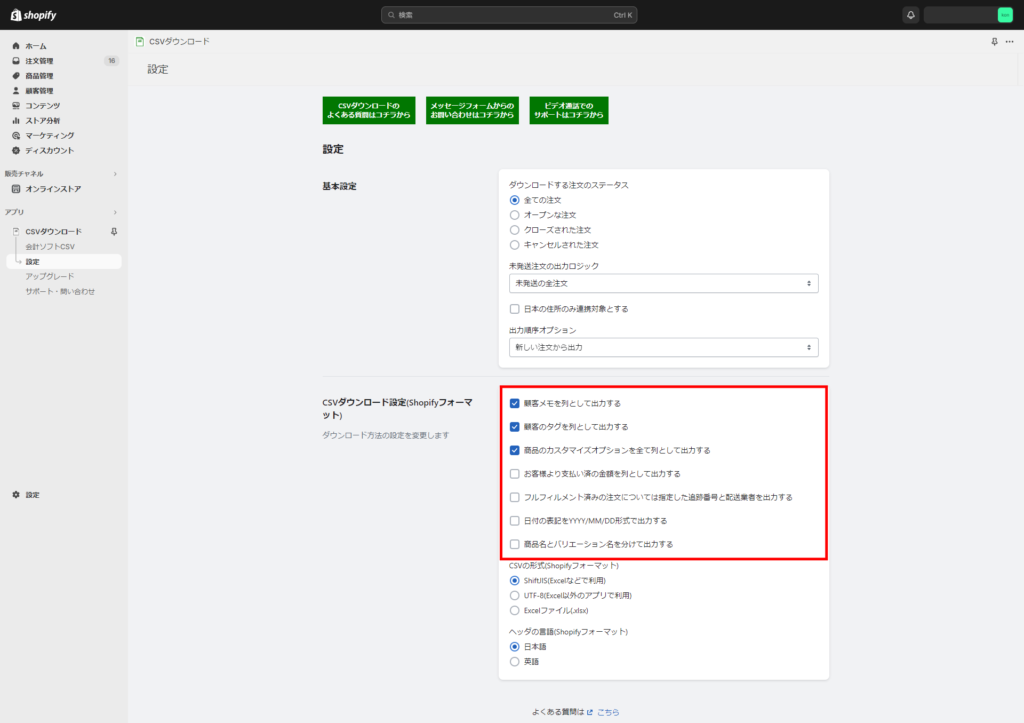
6. CSVの形式を選択します。
Excelファイルが文字化けする場合は、こちらの設定を変更してみてください。
| 項目 | 意味 |
|---|---|
| Shift-JIS(Excelなどで利用) | Excelなどで利用できるShift-JISでCSVをダウンロードできます。 |
| UTF-8(Excel以外のアプリで利用) | Excel以外のアプリで利用できるUTF-8でCSVをダウンロードできます。 |
| Excelファイル(.xlsx) | Excelファイルの形式(.xlsx)ダウンロードできます。 |
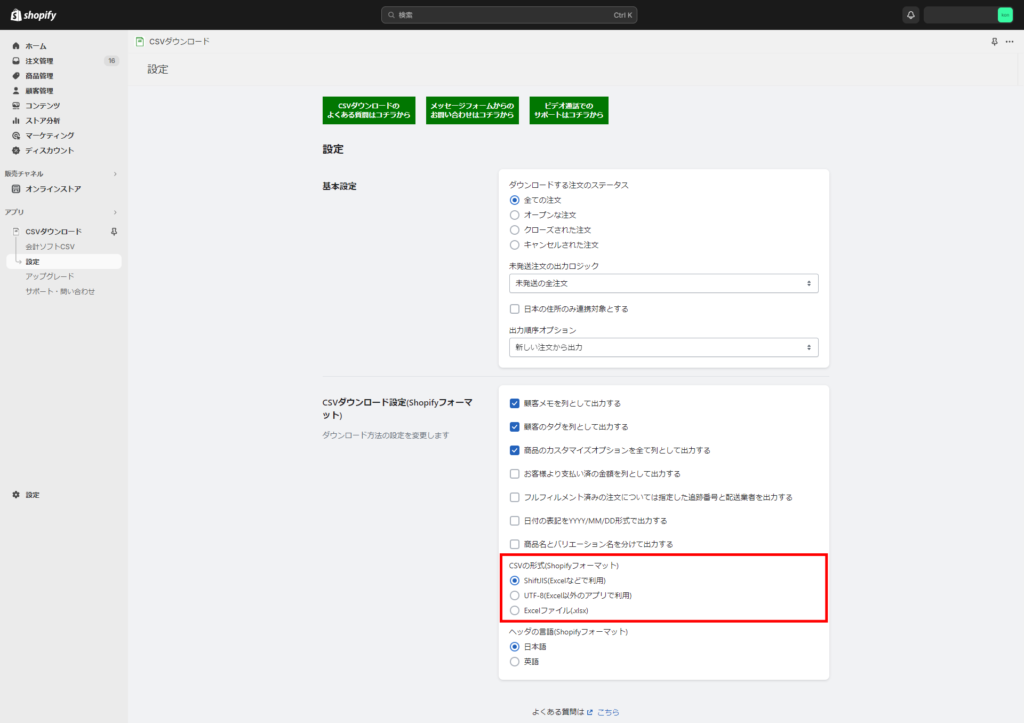
7. ヘッダーの言語を日本語と英語から選択できます。
| 項目 | 意味 |
|---|---|
| 日本語 | ヘッダーが日本語で表示されます。 |
| 英語 | ヘッダーが英語で表示されます。 |
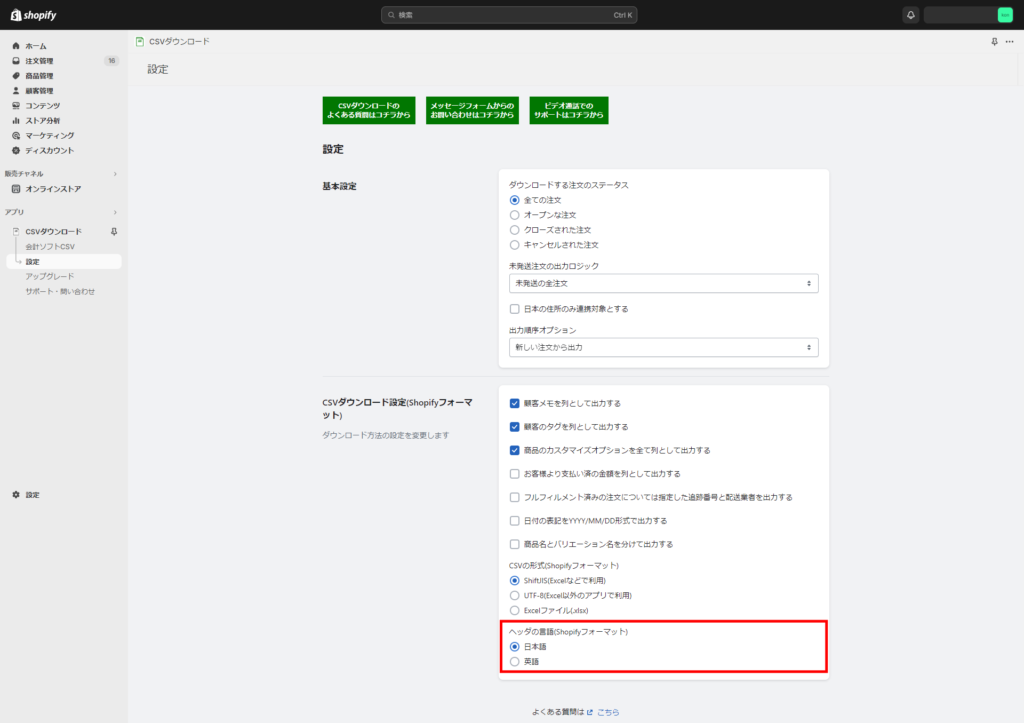
プロフェッショナルプランの場合(配送業者別設定)
1. ダウンロードしたい注文のステータスを選択します。
| 項目 | 意味 |
|---|---|
| 全ての注文 | Shoipfy→[注文管理]で表示されるすべての注文 |
| オープンな注文 | Shoipfy→[注文管理]で注文が行われた、または作成された注文 ※キャンセル済みの注文を除外したい場合は、こちらを選択してください。 |
| クローズされた注文 | Shoipfy→[注文管理]でアーカイブされた注文 |
| キャンセルされた注文 | Shoipfy→[注文管理]でキャンセルされたすべての注文 |
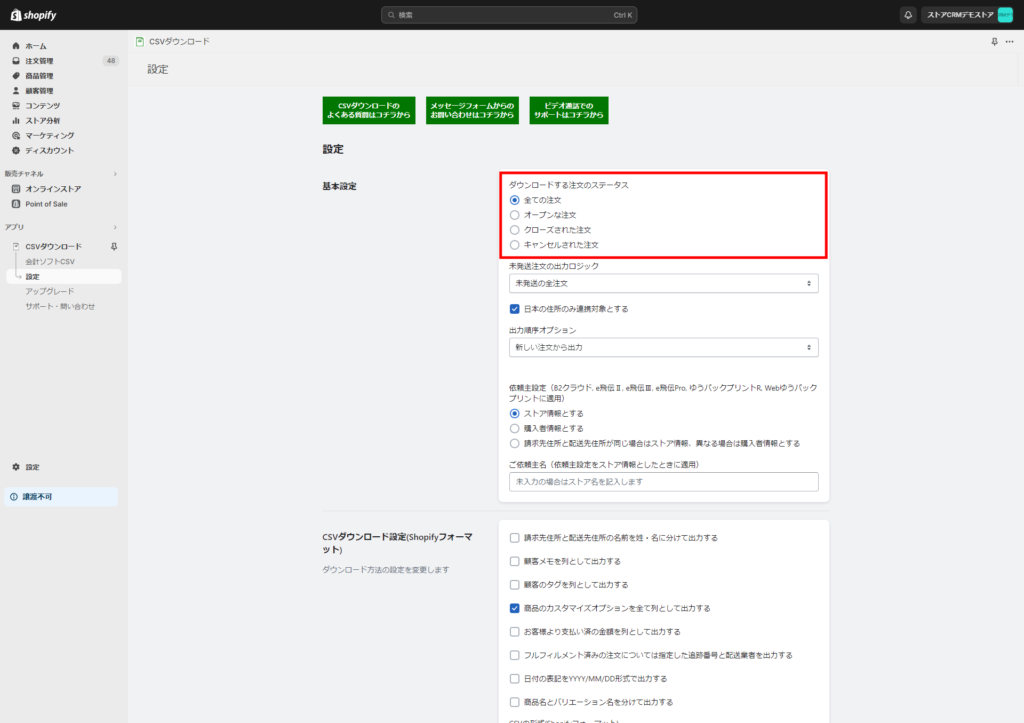
2. 未発送注文の出力ロジックを設定します。
| 項目 | 意味 |
|---|---|
| 未発送の全注文 | Shoipfy→[注文管理]で、フルフィルメント状況が未発送の全注文 |
| 未発送かつ支払い済みの全注文 | Shoipfy→[注文管理]で、フルフィルメント状況が未発送の全注文、かつ決済状況が支払い済の全注文 |
| 未発送または一部発送済みの全注文 | Shoipfy→[注文管理]で、フルフィルメント状況が未発送または一部発送済みの全注文 |
| 未発送または一部発送済みかつ支払い済みの全注文 | Shoipfy→[注文管理]で、フルフィルメント状況が未発送または一部発送済みの全注文、かつ決済状況が支払い済の全注文 |
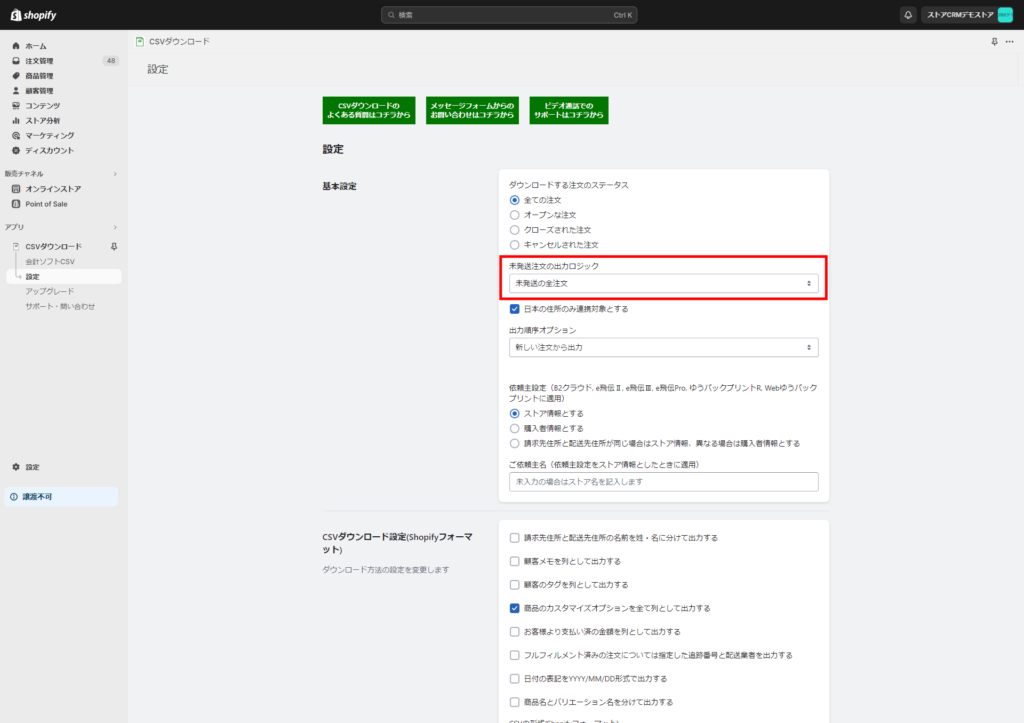
3. 日本の住所のみ連携対象とする場合は、チェックを付けます。
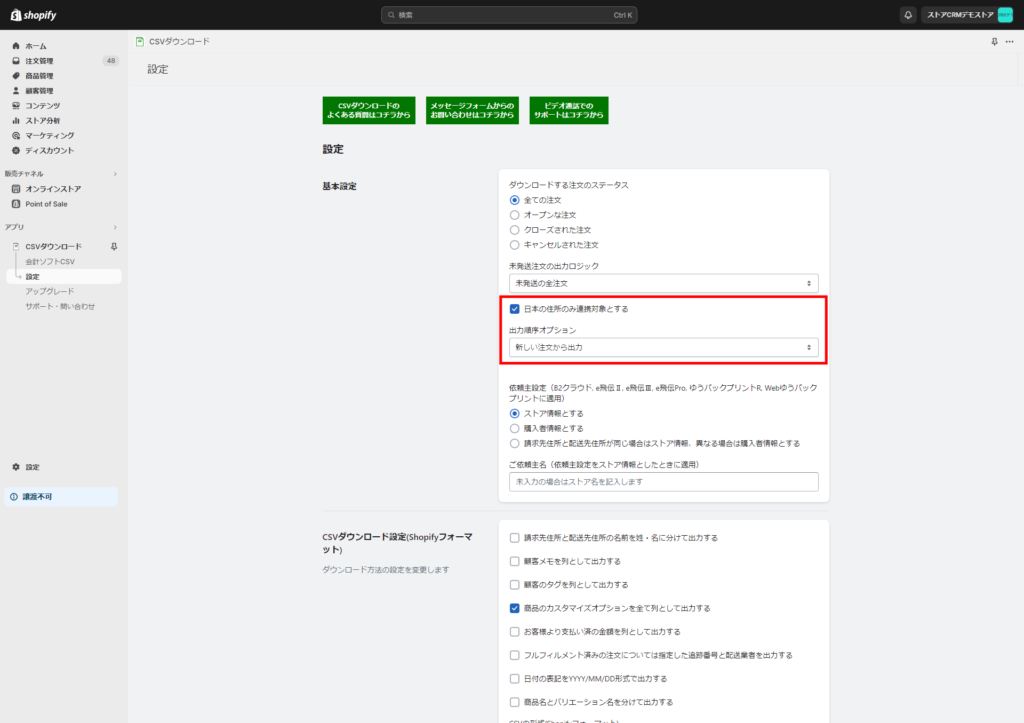
4. 出力順序オプションを選択します。
| 項目 | 意味 |
|---|---|
| 新しい注文から出力 | 新しい注文から出力します。 |
| 古い注文から出力 | 古い注文から出力します。 |
5. 依頼主設定(B2クラウド, e飛伝Ⅱ, e飛伝Ⅲ, e飛伝Pro, ゆうパックプリントR, Webゆうパックプリントに適用)をします。
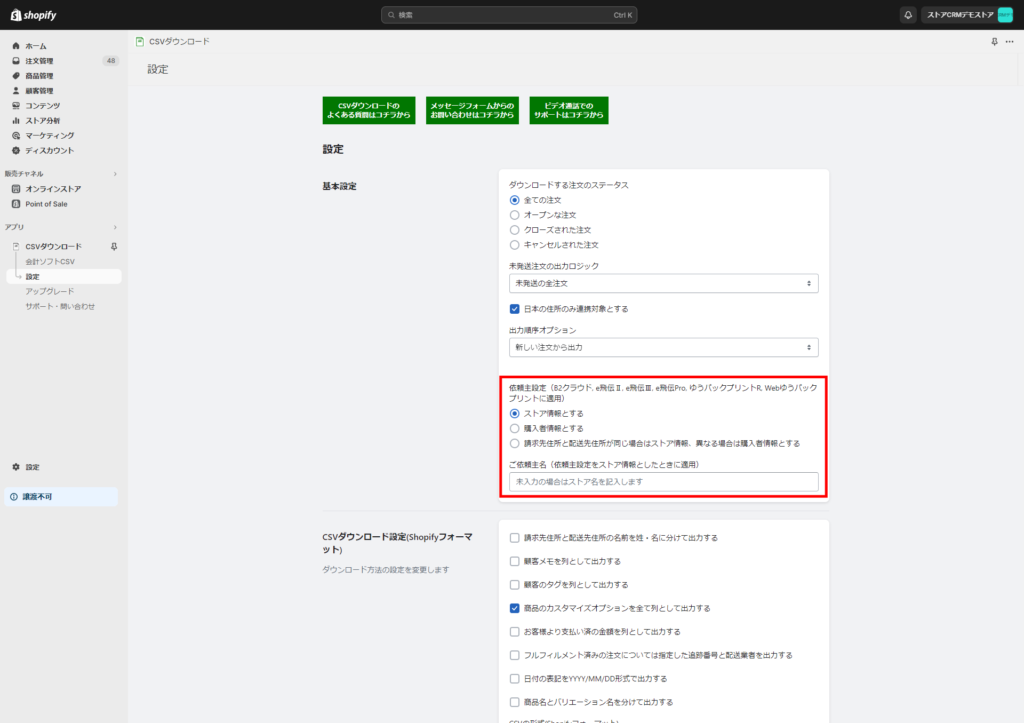
6. CSVに出力したい情報にチェックを付けます。
| 項目 | 意味 |
|---|---|
| 請求先住所と配送先住所の名前を姓・名に分けて出力する | 請求先住所と配送先住所の名前を姓・名に分けて出力します。 |
| 顧客メモを列として出力する | Shopify→[顧客管理]にある[メモ]を、列として出力します。 例:2カ月に1度定期購入、ピンク色の商品をご購入など |
| 顧客のタグを列として出力する | Shopify→[顧客管理]にある[タグ]を、列として出力します。 例:Mサイズ、まとめ買い、定期購入など |
| 商品のカスタマイズオプションを全て列として出力する | Shopify→[商品管理]にあるオプション項目を、列として出力します。 例:サイズ、色、素材、スタイル、購入オプション |
| お客様より支払い済の金額を列として出力する | お客様より支払い済という項目が列に追加されます。 |
| フルフィルメント済みの注文については指定した追跡番号と配送業者を出力する | フルフィルメント済みの注文については指定した追跡番号と配送業者を出力します。 |
| 日付の表記をYYYY/MM/DD形式で出力する | 日付の表記をYYYY/MM/DD形式で出力します。 |
| 商品名とバリエーション名を分けて出力する | 商品名とバリエーション名を分けて出力します。 |
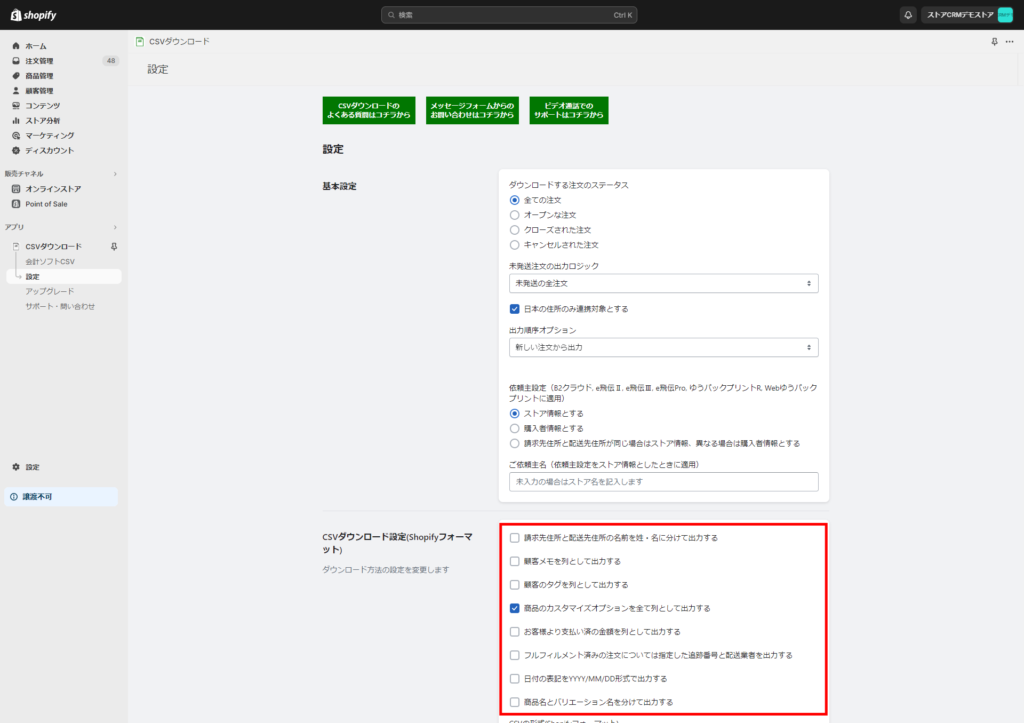
7. CSVの形式を選択します。
Excelファイルが文字化けする場合は、こちらの設定を変更してみてください。
| 項目 | 意味 |
|---|---|
| Shift-JIS(Excelなどで利用) | Excelなどで利用できるShift-JISでCSVをダウンロードできます。 |
| UTF-8(Excel以外のアプリで利用) | Excel以外のアプリで利用できるUTF-8でCSVをダウンロードできます。 |
| Excelファイル(.xlsx) | Excelファイルの形式(.xlsx)ダウンロードできます。 |
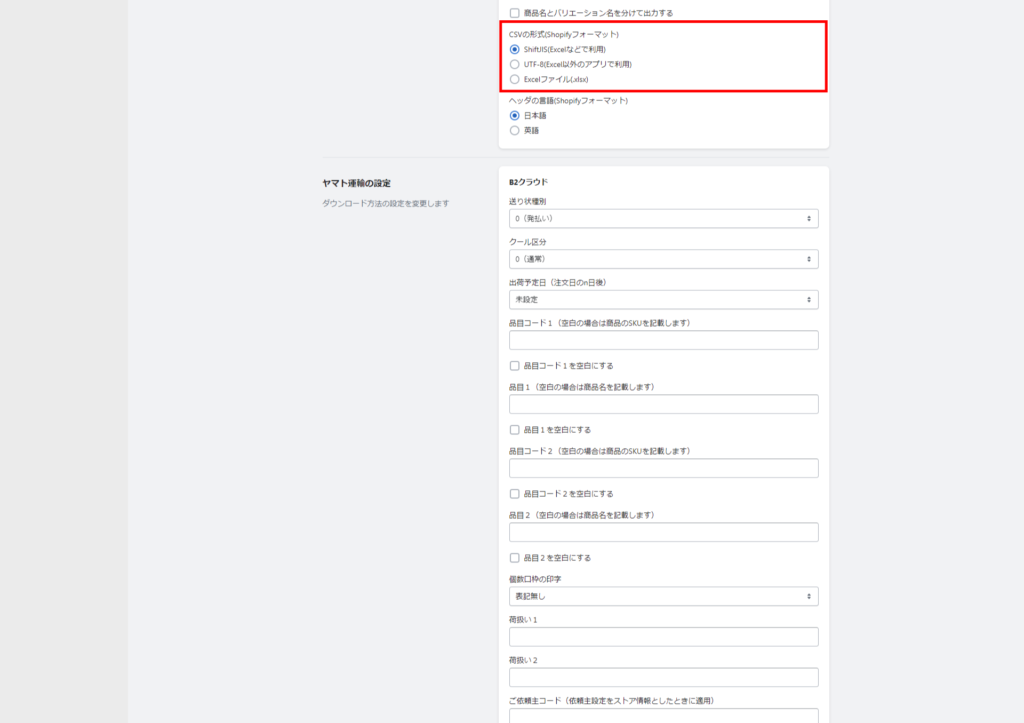
8. ヘッダーの言語を日本語と英語から選択できます。
| 項目 | 意味 |
|---|---|
| 日本語 | ヘッダーが日本語で表示されます。 |
| 英語 | ヘッダーが英語で表示されます。 |
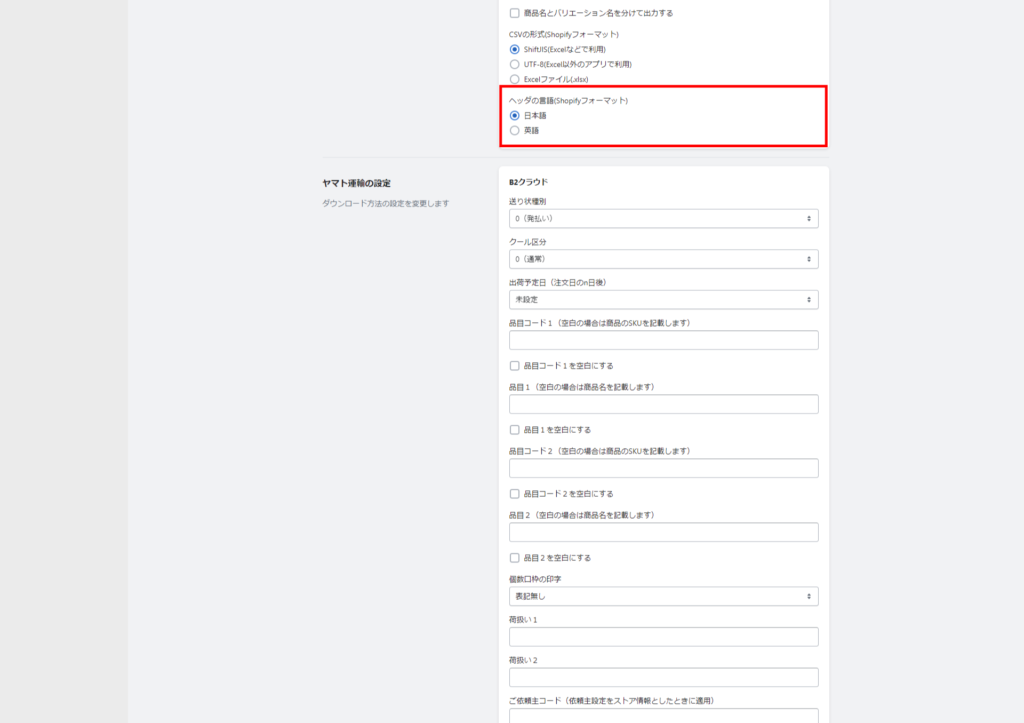
ヤマト運輸の設定(B2クラウド)
1. 送り状種別を選択します。
選択肢は次のとおりです。
| 0(発払い) 2(コレクト) 3(DM便) 4(タイム) 5(着払い) 7(ネコポス) 8(宅配便コンパクト) 9(宅配便コンパクトコレクト) |
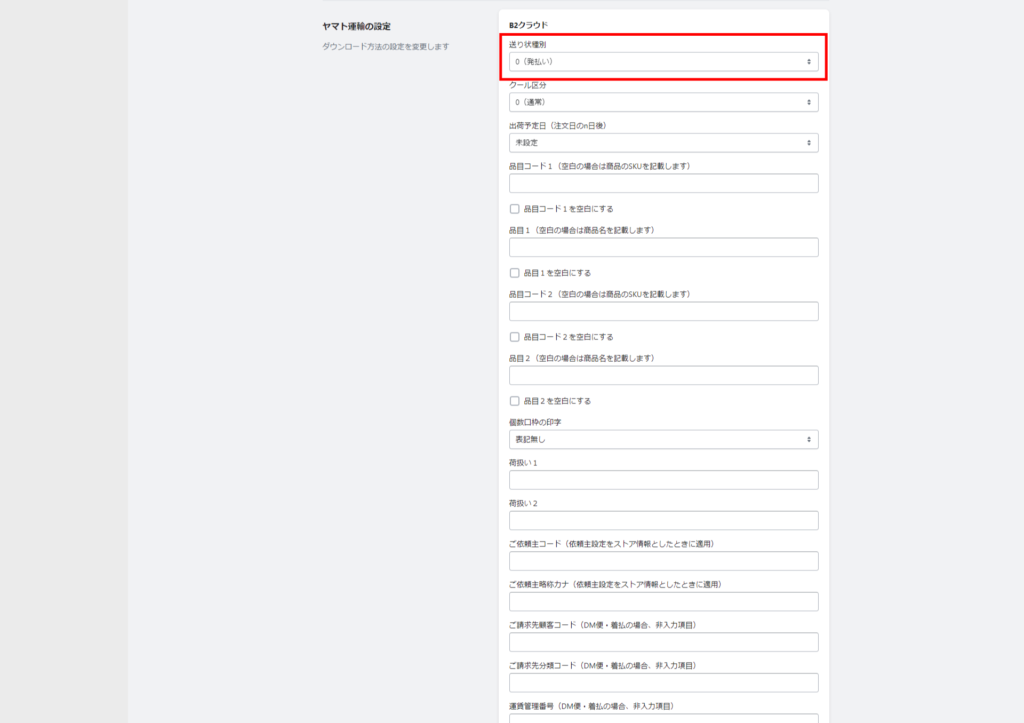
2. クール区分を選択します。
選択肢は次のとおりです。
| 0(通常) 1(クール冷凍) 2(クール冷蔵) |
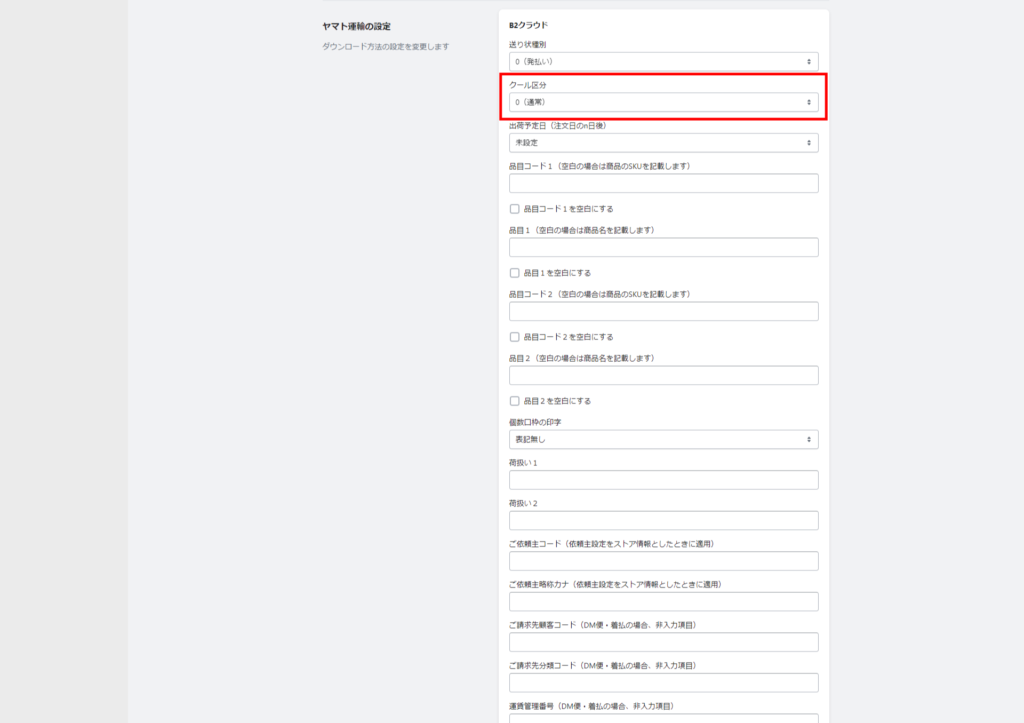
3. 出荷予定日を選択します。
注文日から15日後まで設定できます。
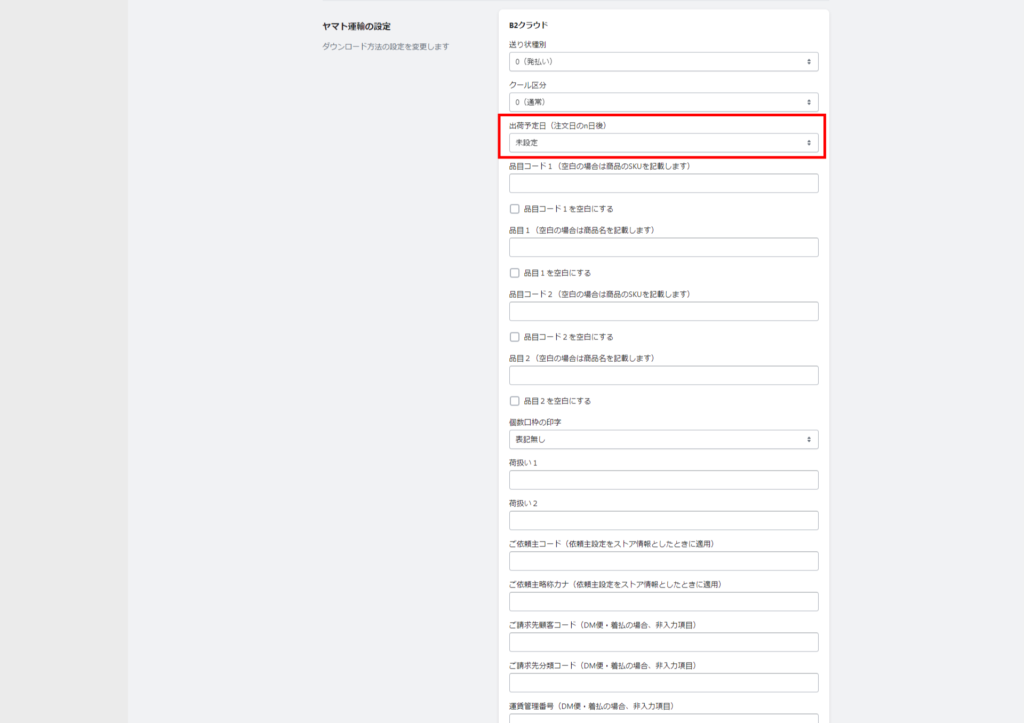
4. [品目コード1]を必要に応じて入力します。
- 空白の場合は商品のSKUを記載します。
- 空白にしたい場合は、[品目コード1を空白にする]にチェックを入れます。
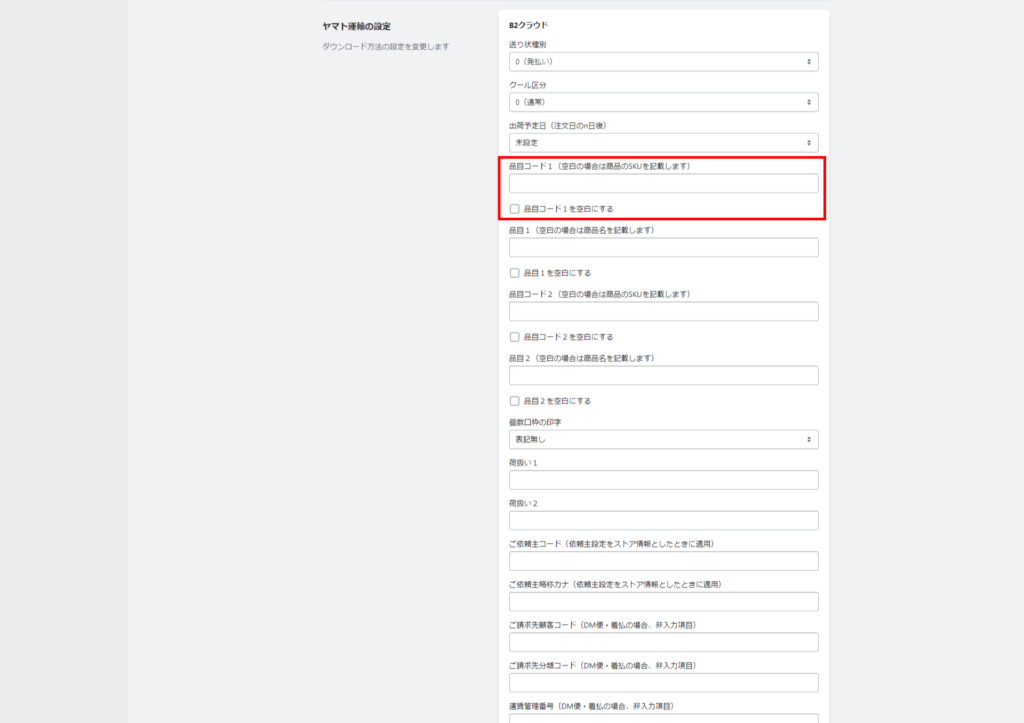
5. [品目1]を必要に応じて入力します。
- 空白の場合は商品名を記載します。
- 空白にしたい場合は、[品目1を空白にする]にチェックを入れます。
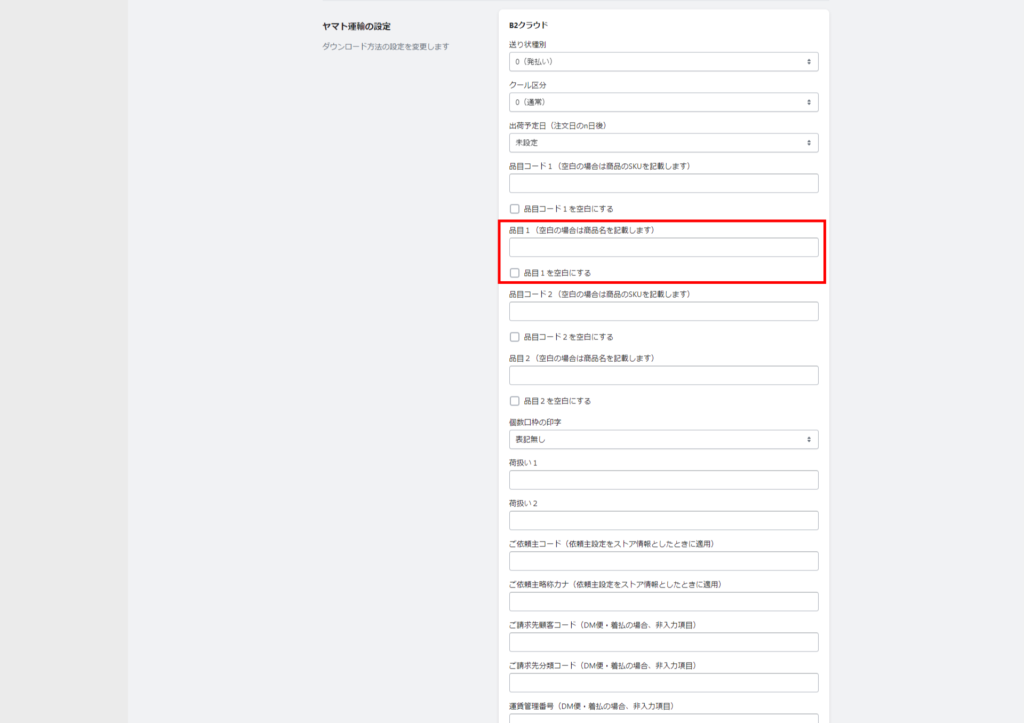
6. [品目コード2]を必要に応じて入力します。
- 空白の場合は商品のSKUを記載します。
- 空白にしたい場合は、[品目コード2を空白にする]にチェックを入れます。
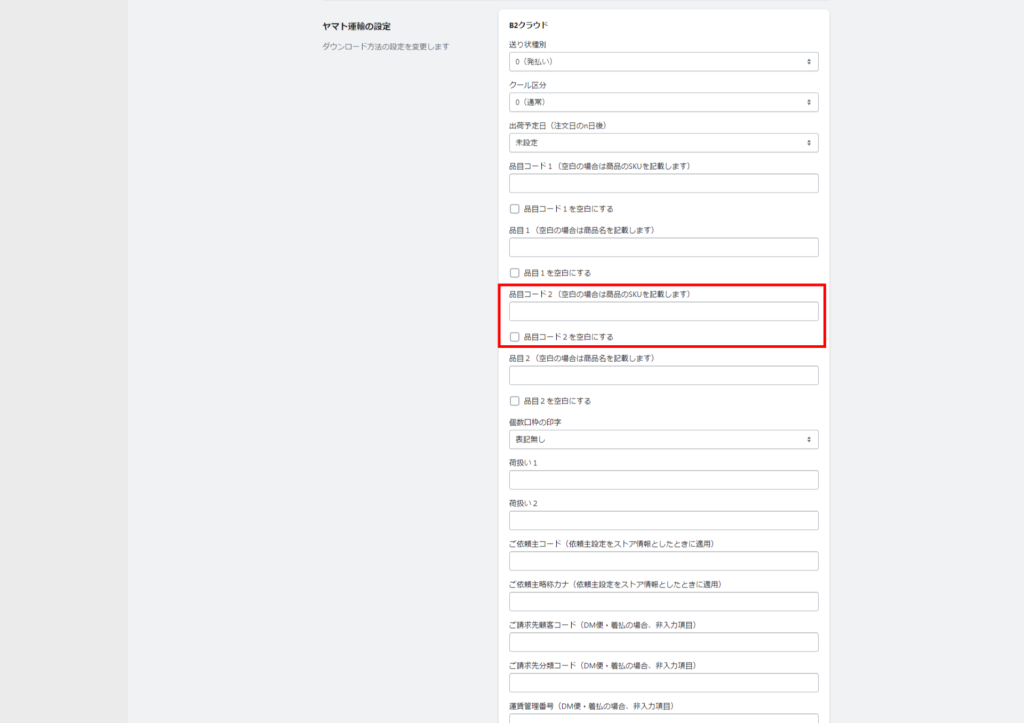
7. [品目2]を必要に応じて入力します。
- 空白の場合は商品名を記載します。
- 空白にしたい場合は、[品目1を空白にする]にチェックを入れます。
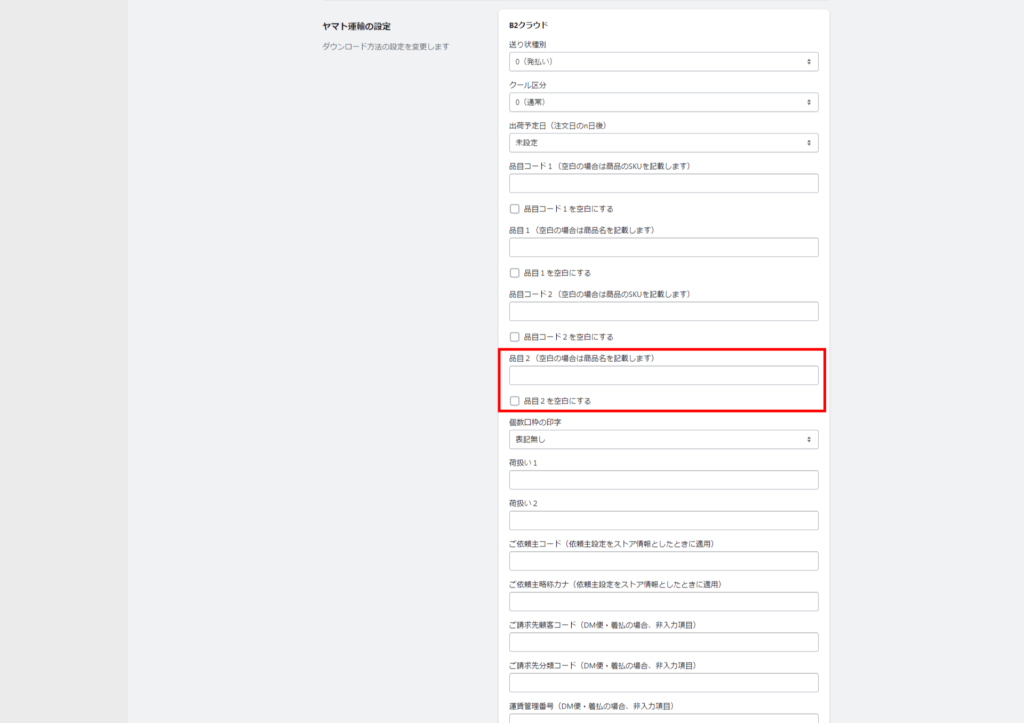
8. 個数口枠の印字について選択します。
| 表記無し 1(印字する) 2(印字しない) 3(枠と工数を印字する) |
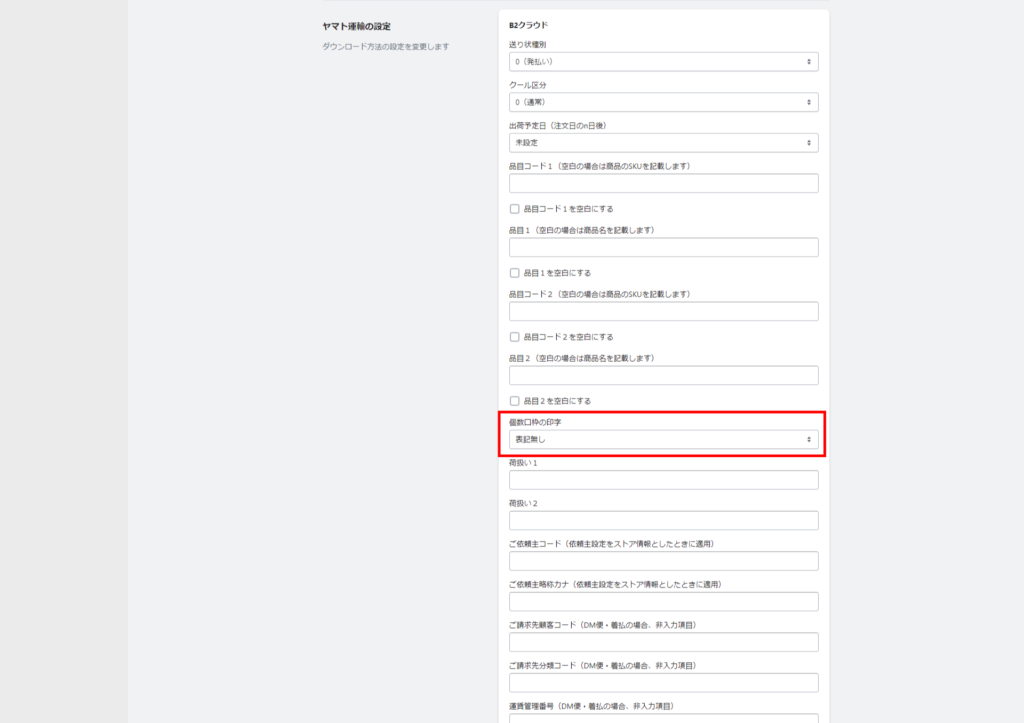
9. 必要に応じて、[荷扱い1][荷扱い2]を入力します。
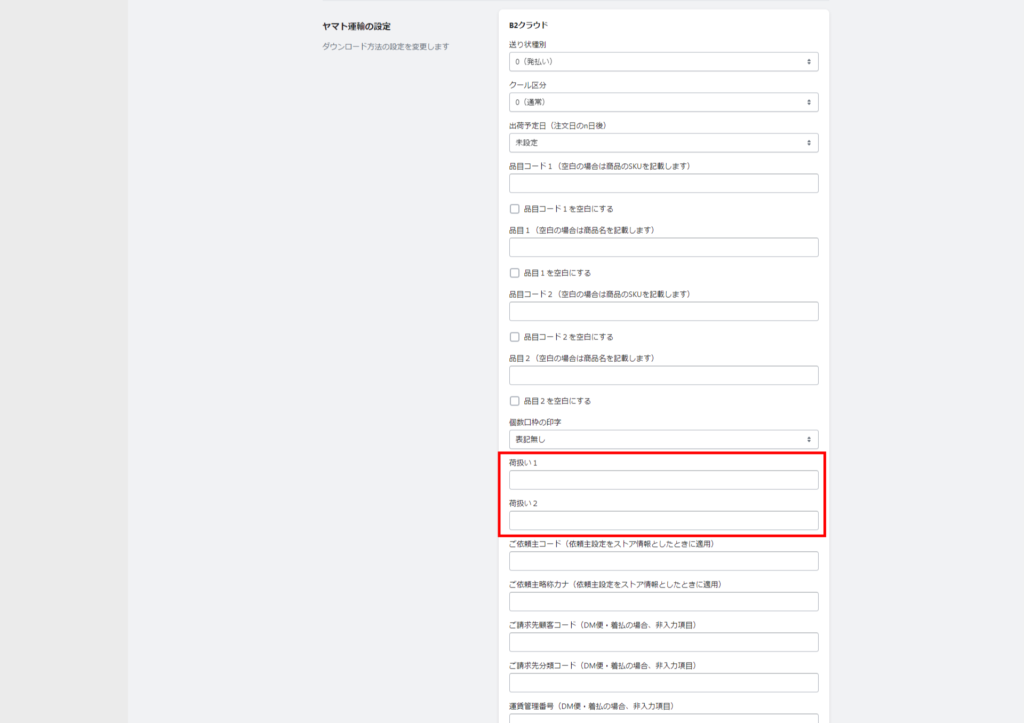
10. ご依頼主コード(依頼主設定をストア情報としたときに適用)を入力します。
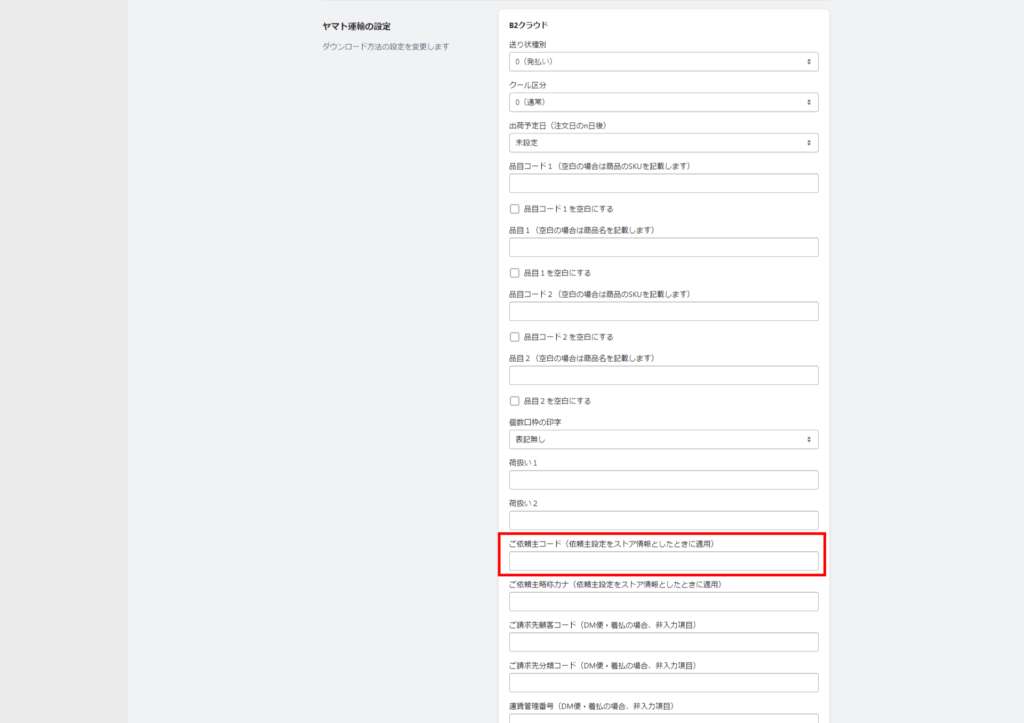
11. ご依頼主略称カナ(依頼主設定をストア情報としたときに適用)を入力します。

12. ご請求先顧客コード(DM便・着払の場合、非入力項目)を入力します。
DM便・着払の場合、入力しません。

13. ご請求先分類コード(DM便・着払の場合、非入力項目)を入力します。
DM便・着払の場合、入力しません。
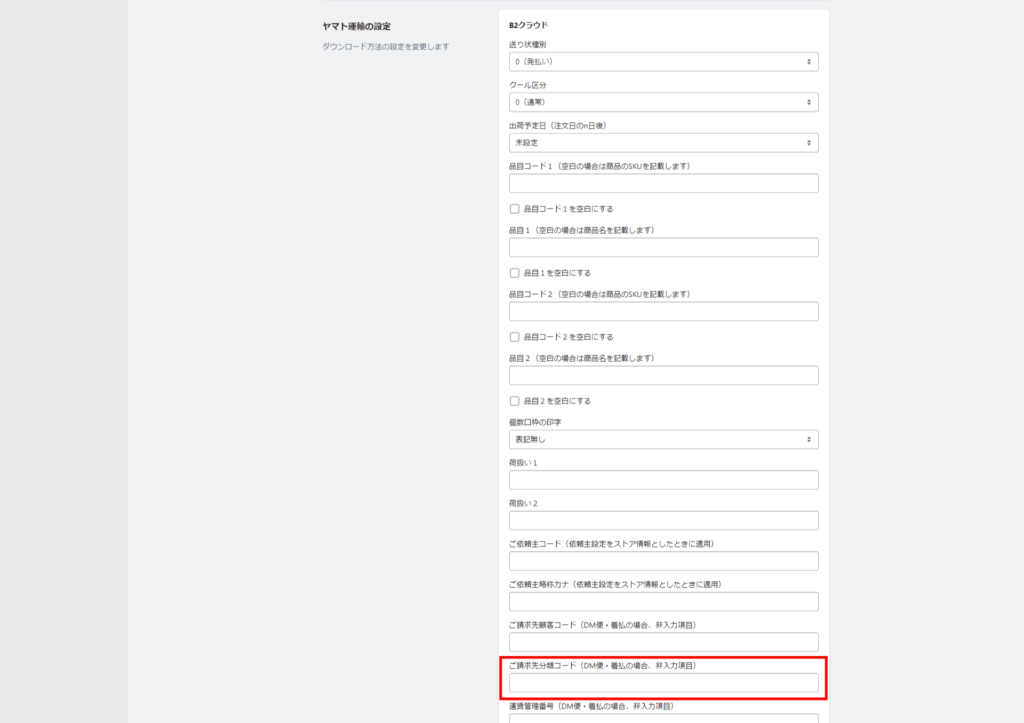
14. 運賃管理番号(DM便・着払の場合、非入力項目)を入力します。
DM便・着払の場合、入力しません。

15. お届け予定eメールメッセージを利用する場合は、[「お届け予定eメール利用区分」を下記の文言で出力する]にチェックを付けます。
メッセージは必要に応じて変更できます。

16. お届け完了eメールメッセージを利用する場合は、[「お届け完了eメール利用区分」を下記の文言で出力する]にチェックを付けます。
メッセージは必要に応じて変更できます。

佐川急便の設定(e飛伝Ⅱ、e飛伝Ⅲ、e飛伝Pro)
e飛伝Ⅱ e飛伝Ⅲ
1. お客様コードを入力します。
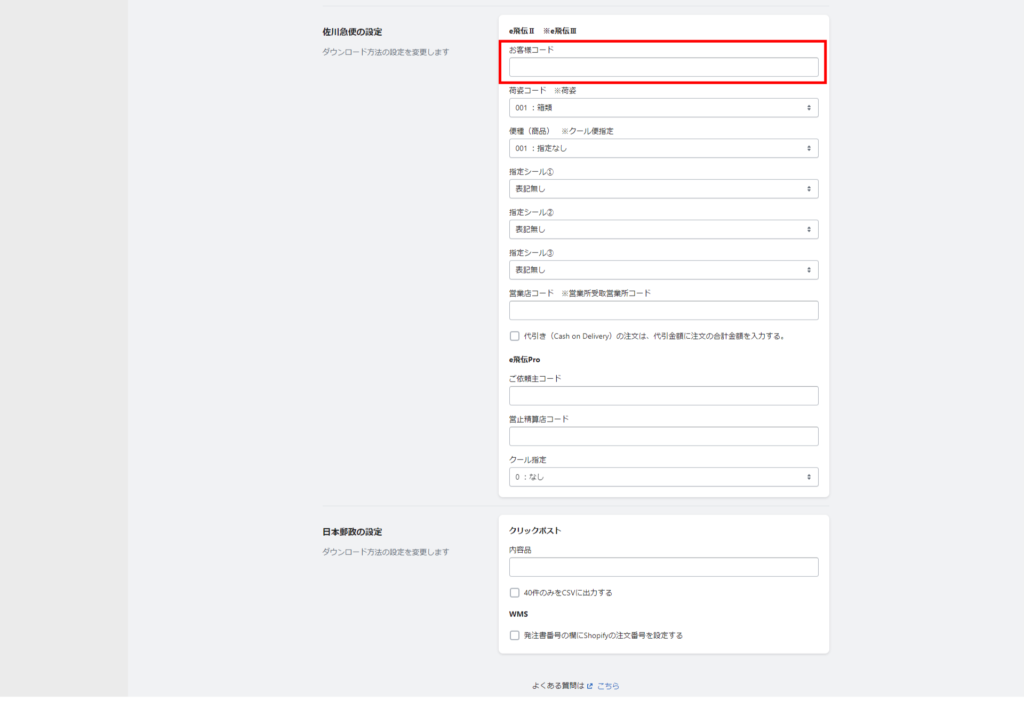
2. 荷姿コードを選択します。
選択肢は次のとおりです。
| 001 :箱類 002 :バッグ類 003 :スーツケース 004 :封筒類 005 :ゴルフバッグ 006 :スキー 007 :スノーボード 008 :その他 |
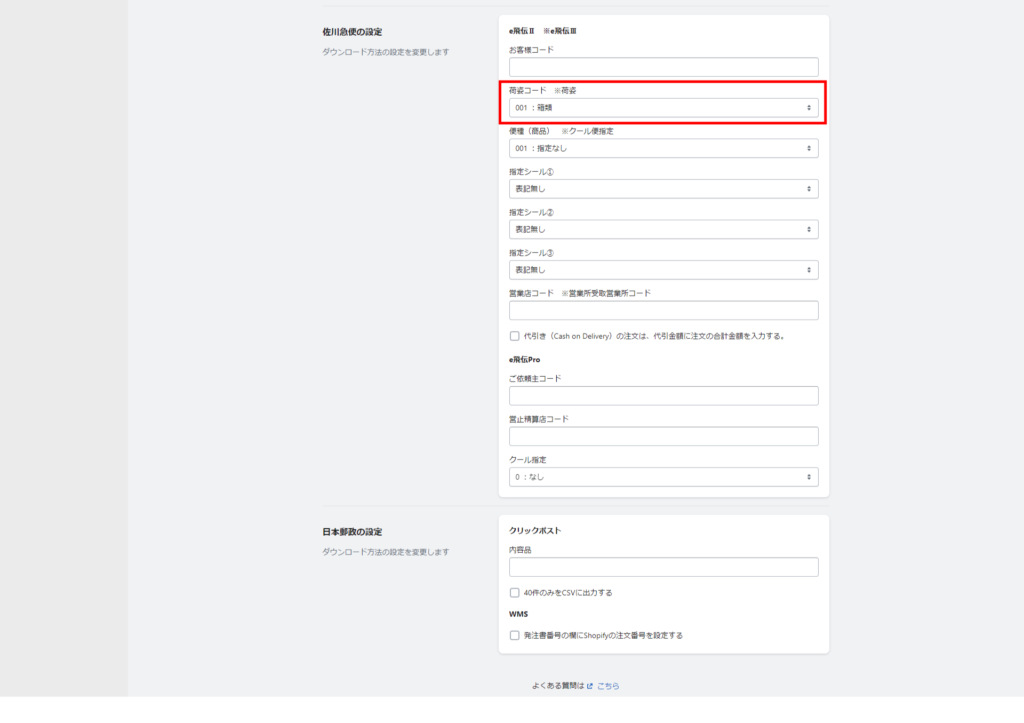
3. 便種(商品) ※クール便指定を選択します。
選択肢は次のとおりです。
| 001 :指定なし 002 :飛脚クール便(冷蔵) 003 :飛脚クール便(冷凍) |
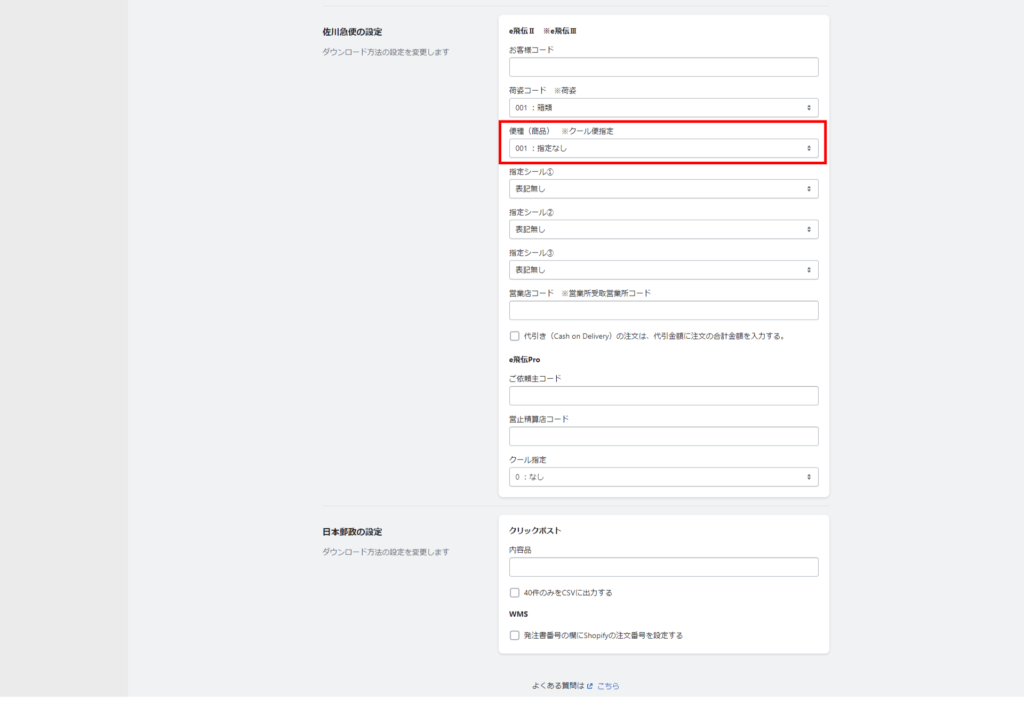
4. 指定シール①を選択します。
選択肢は次のとおりです。
| 表記無し 001 :飛脚クール便(冷蔵) 002 :飛脚クール便(冷凍) 003 :飛脚スーパー便 004 :営止めサービス 005 :配達指定日 007 :時間帯指定「5時間帯」 008 :eコレクト(現金決済) 009 :eコレクト(デビット/クレジット) 010 :eコレクト(なんでも決済) 011 :取扱注意 012 :貴重品 013 :天地無用 014 :飛脚即配便 016 :時間帯指定サービス(午前中) 017 :飛脚航空便 018 :飛脚ジャストタイム便 019 :時間帯指定「5時間帯(オプション)」 |
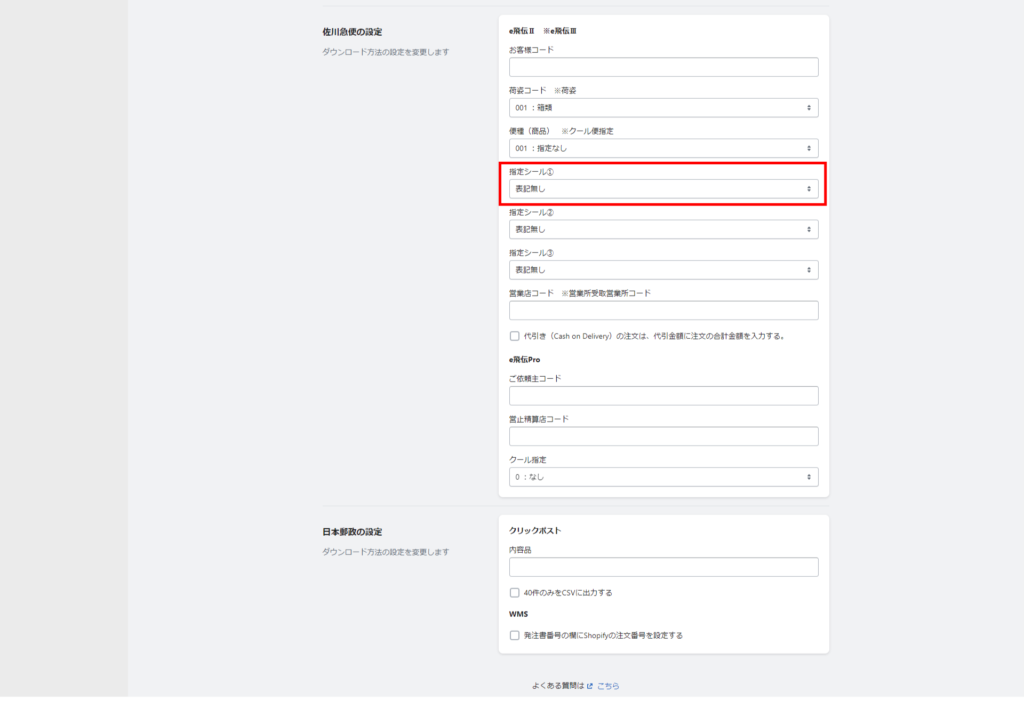
5. 指定シール②を選択します。
選択肢は次のとおりです。
| 表記無し 001 :飛脚クール便(冷蔵) 002 :飛脚クール便(冷凍) 003 :飛脚スーパー便 004 :営止めサービス 005 :配達指定日 007 :時間帯指定「5時間帯」 008 :eコレクト(現金決済) 009 :eコレクト(デビット/クレジット) 010 :eコレクト(なんでも決済) 011 :取扱注意 012 :貴重品 013 :天地無用 014 :飛脚即配便 016 :時間帯指定サービス(午前中) 017 :飛脚航空便 018 :飛脚ジャストタイム便 019 :時間帯指定「5時間帯(オプション)」 |
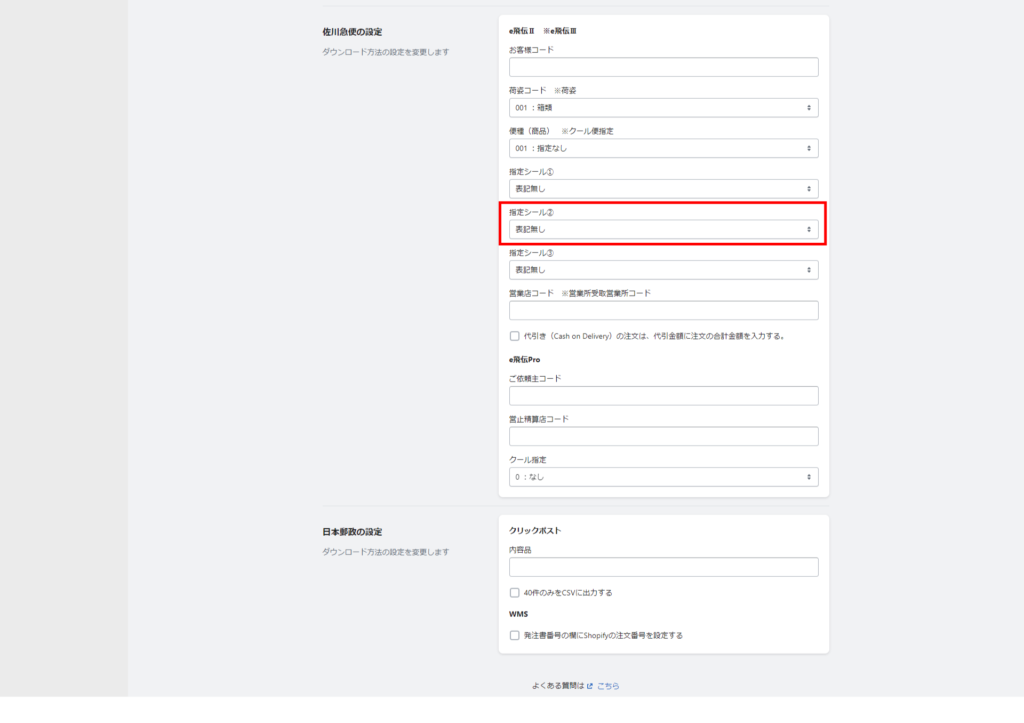
6. 指定シール③を選択します。
選択肢は次のとおりです。
| 表記無し 001 :飛脚クール便(冷蔵) 002 :飛脚クール便(冷凍) 003 :飛脚スーパー便 004 :営止めサービス 005 :配達指定日 007 :時間帯指定「5時間帯」 008 :eコレクト(現金決済) 009 :eコレクト(デビット/クレジット) 010 :eコレクト(なんでも決済) 011 :取扱注意 012 :貴重品 013 :天地無用 014 :飛脚即配便 016 :時間帯指定サービス(午前中) 017 :飛脚航空便 018 :飛脚ジャストタイム便 019 :時間帯指定「5時間帯(オプション)」 |
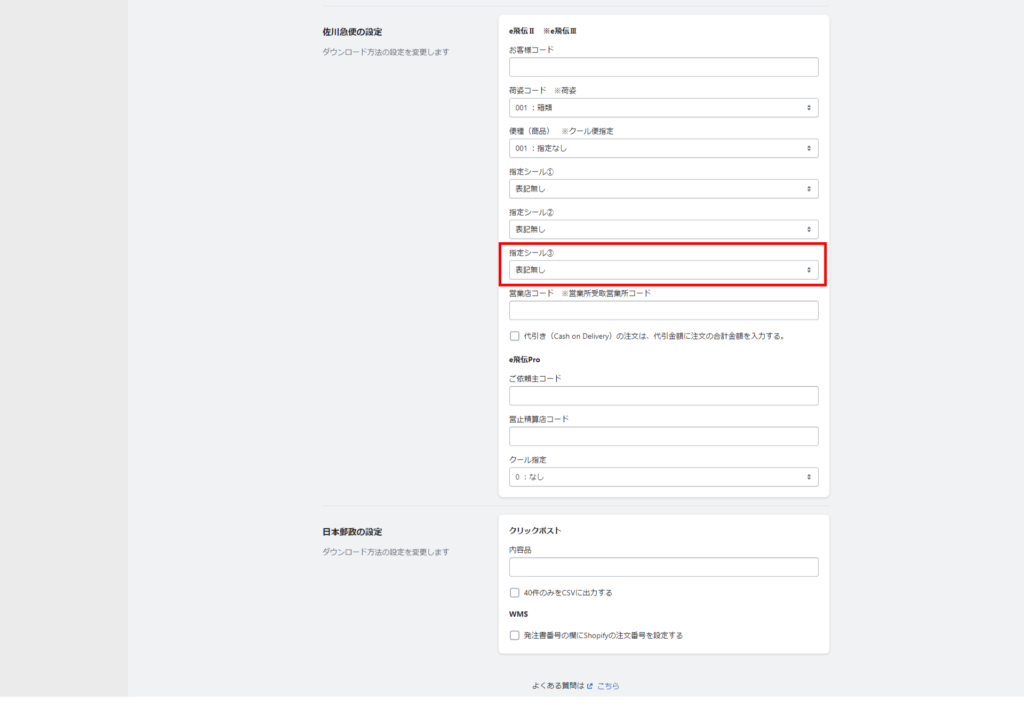
7.営業店コード ※営業所受取営業所コードを入力します。
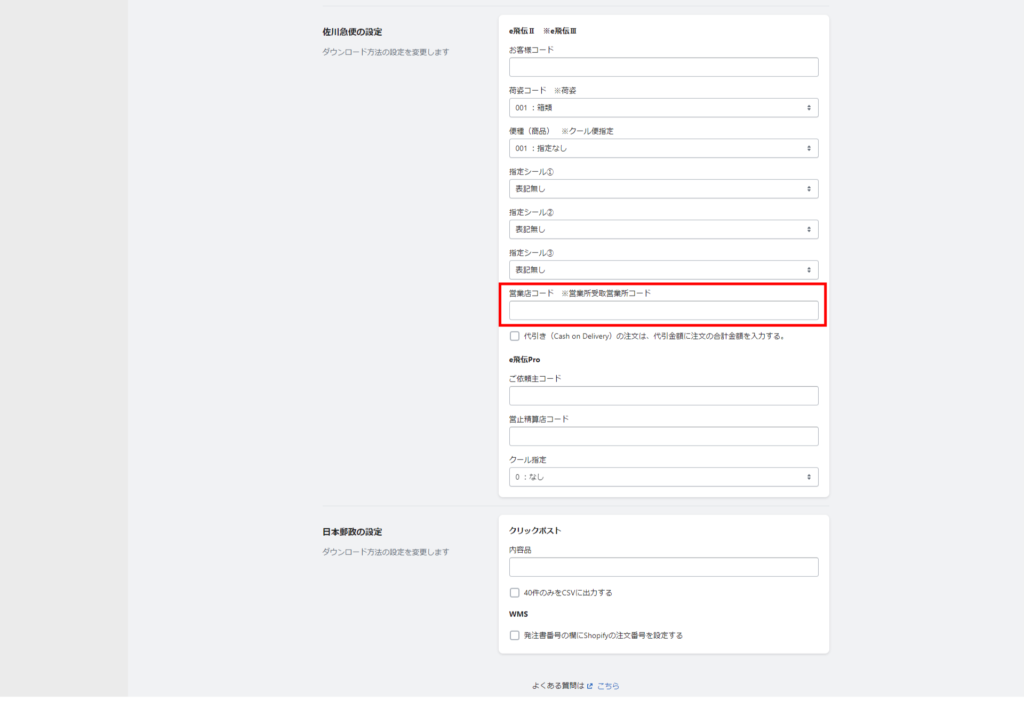
8. 代引金額に風紋の合計金が鵜を入力するには、[代引き(Cash on Delivery)の注文は、代引金額に注文の合計金額を入力する。]にチェックを入れます。
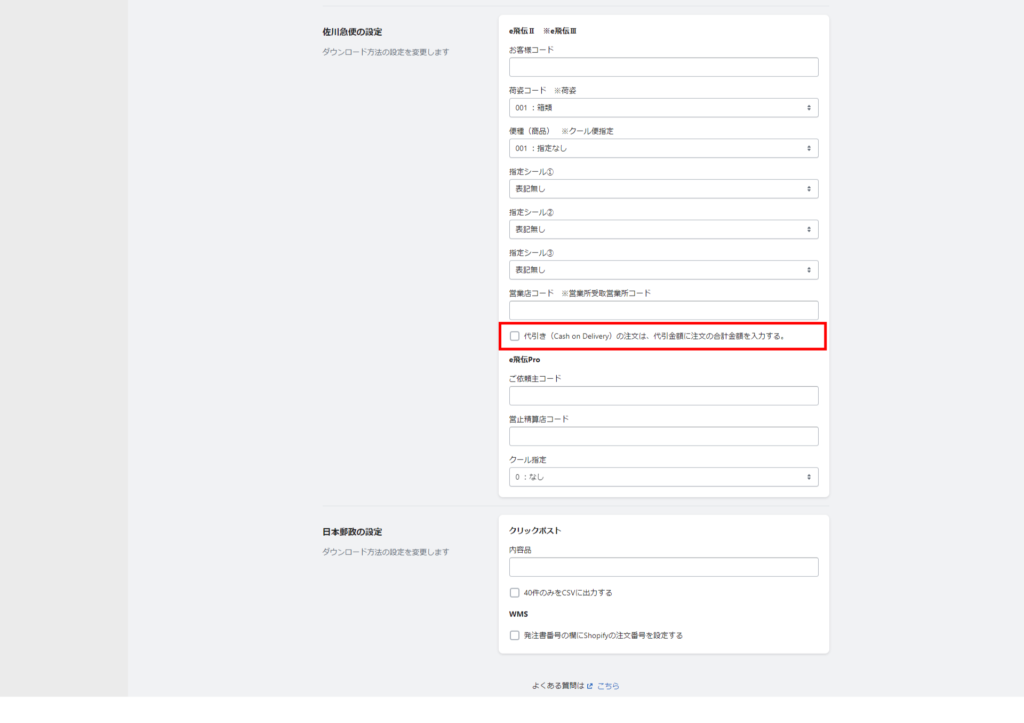
e飛伝Pro
1. ご依頼主コードを入力します。

2. 営止精算店コードを入力します。
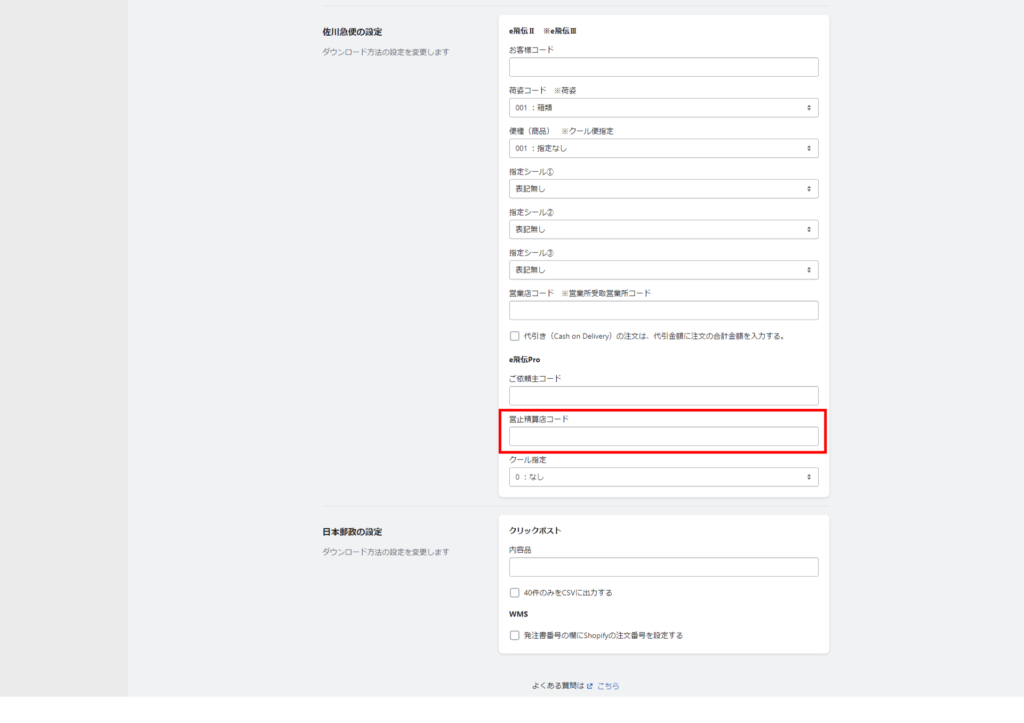
3. クール指定を選択します。
選択肢は次のとおりです。
| 0 :なし 1 :冷蔵 2 :冷凍 |
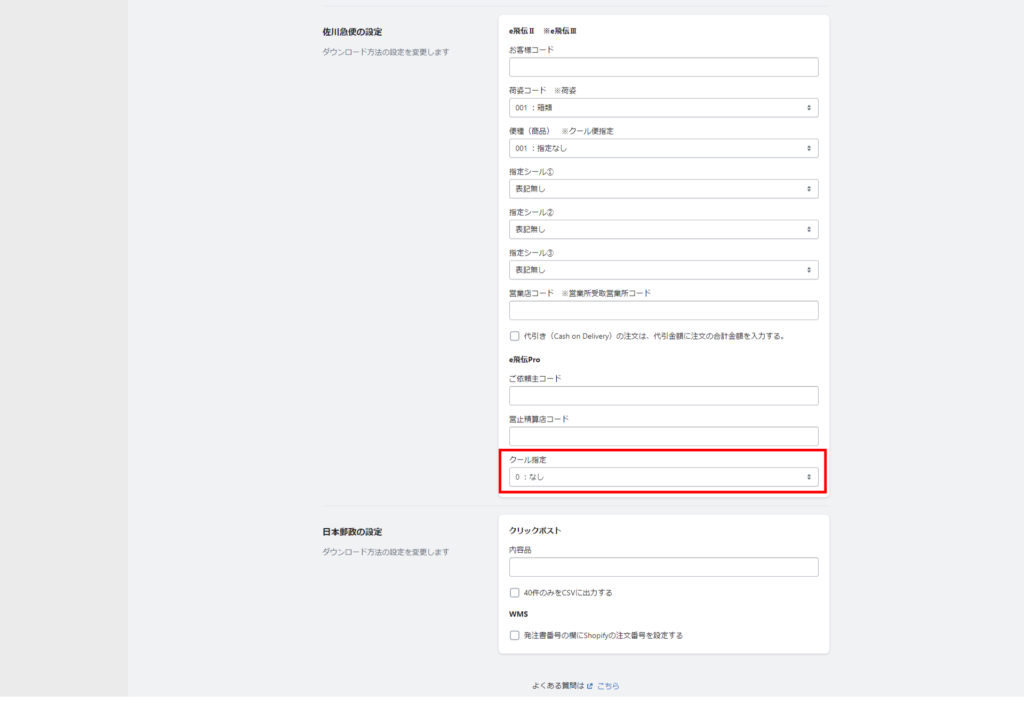
日本郵政の設定(クリックポスト、WMS)
クリックポスト
1. 内容品を入力します。

2. 40件のみをCSVに出力する場合は、[40件のみをCSVに出力する]にチェックを付けます。

WMS
1. 発注書番号の欄にShopifyの注文番号を設定する場合は、[発注書番号の欄にShopifyの注文番号を設定する]にチェックを付けます。

関連ページ