- 弥生会計向けのCSVを出力します。
- Shopify→[設定]→[決済]→[支払いを表示]に、Shopifyの売上の銀行振込へのデータが何も入っていない場合は、出力できません。
- CSVダウンロード可能なデータは、注文ではなく、指定の口座への振込みのデータになります。
- Shopify→[設定]→[決済]→[支払いを表示]で、支払いのステータスが[支払い済み]となった注文や返金額がダウンロードされます。
- 決済手数料の記載は、Shopifyペイメントによる決済の注文のみとなります。Shopifyペイメントで決済された注文の決済手数料は、注文の売上の支払いが完了するまで記載されません。
CSVの出力設定
デフォルト設定でも利用できますが、設定をカスタマイズすることもできます。
1. Shopify→[アプリ]→[CSVダウンロード]→[会計ソフトCSV]をクリックします。
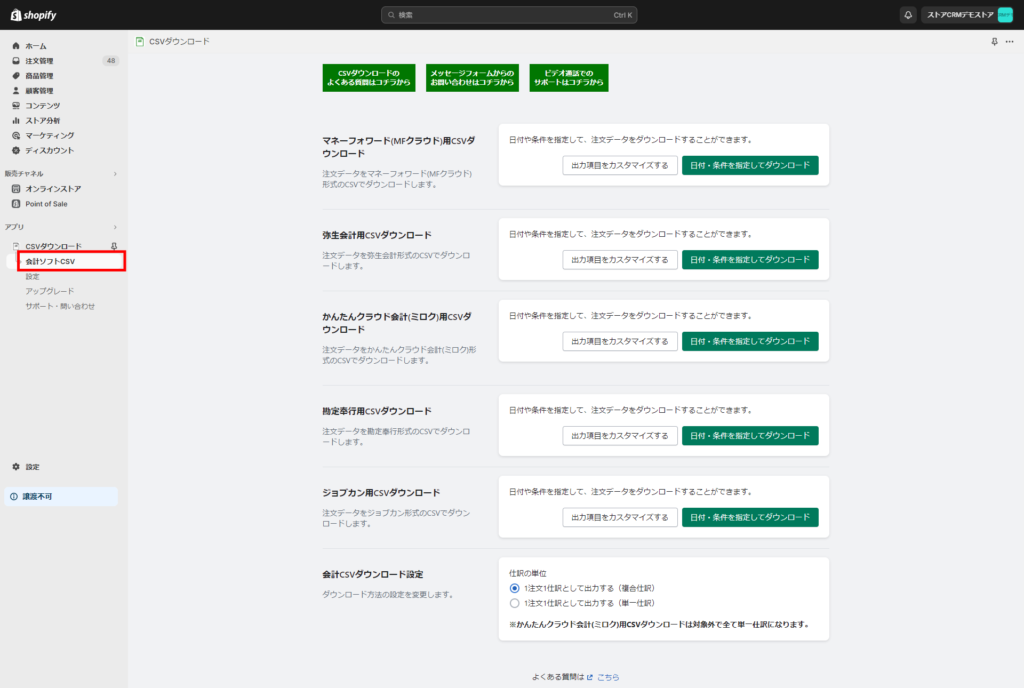
2. [出力項目をカスタマイズする]をクリックします。
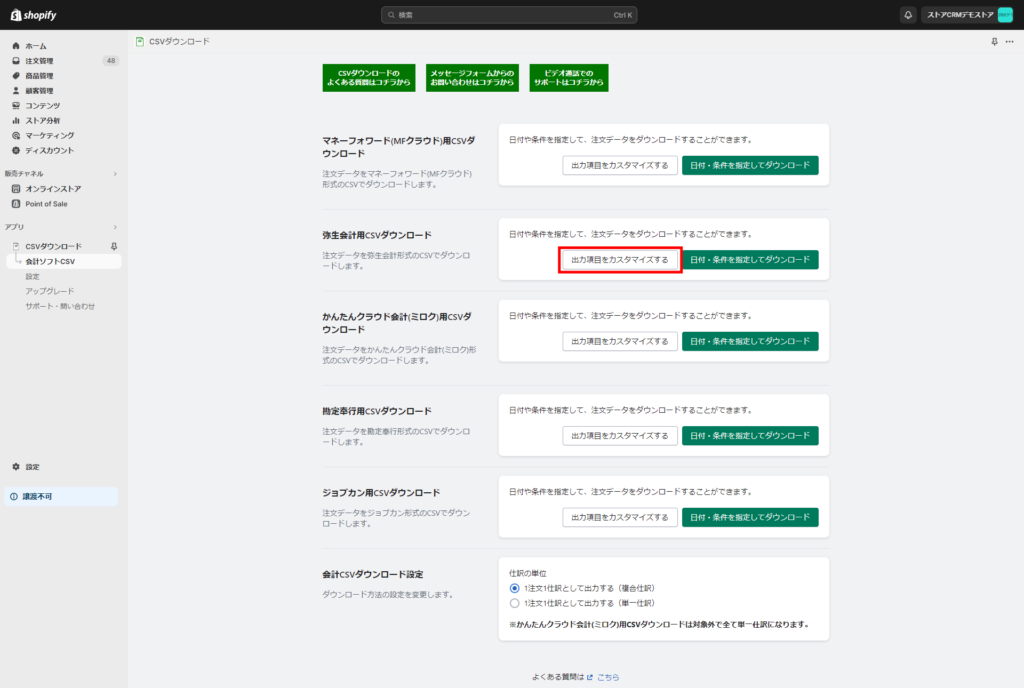
3. 必要に応じて、設定をカスタマイズします。
- デフォルト設定でも利用できます。
- 設定が完了したら、[保存する]をクリックします。
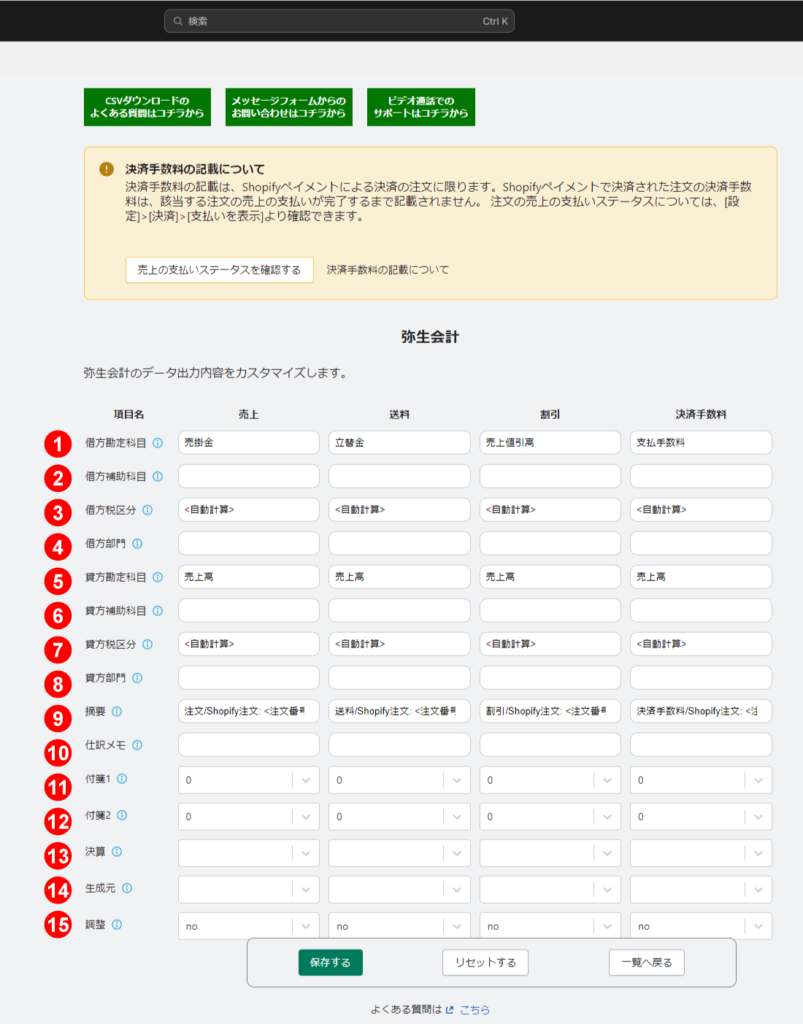
1. 借方勘定科目
借方の勘定科目名称を入力します。半角24字まで入力可能です。
2. 借方補助科目
借方の補助科目名称を入力できます。半角24字まで入力可能です。
3. 借方税区分
借方の税区分名称を入力できます。記述形式は、 課税方式別税区分・税計算区分を参照ください。<自動計算>の場合、[課税売上10%][課税売上8%(軽)]が自動で振り分けられます。
4. 借方部門
借方の部門名称を入力できます。半角24字まで入力可能です。※この項目はスタンダード、やよいの青色申告ではインポートできません。
5. 貸方勘定科目
貸方の勘定科目名称を入力します。半角24字まで入力可能です。
6. 貸方補助科目
貸方の補助科目名称を入力できます。半角24字まで入力可能です。
7. 貸方税区分
貸方の税区分名称を入力できます。記述形式は、 課税方式別税区分・税計算区分を参照ください。<自動計算>の場合、[課税売上10%][課税売上8%(軽)]が自動で振り分けられます。
8. 貸方部門
貸方の部門名称を入力できます。半角24字まで入力可能です。※この項目はスタンダード、やよいの青色申告ではインポートできません。
9. 摘要
摘要を入力できます。半角64字まで入力可能です。
10. 仕訳メモ
1つの仕訳につき1つの仕訳メモを入力できます。半角180桁まで入力可能です。
11. 付箋1
0~5の数字で記述します。空欄は0と認識される。※0は付箋なし。
12. 付箋2
0~5の数字で記述します。空欄は0と認識される。※0は付箋なし。
13. 決算
仕訳が決算仕訳の場合に「中決」「本決」を記述。空白:通常の仕訳(区切り文字のカンマは必要)中決:中間決算仕訳本決:本決算仕訳
14. 生成元
生成元を全角2桁で記述。受手:受取手形、支手:支払手形、償却:固定資産、預金:預貯金、借入:借入金、一括:一括税抜、按分:家事按分、給与:弥生給与、販売:弥生販売、会OL:弥生会計 オンライン/やよいの青色申告 オンライン※複数行の伝票データの場合は1行目を反映。
15. 調整
調整にチェックを付ける場合は「yes」(または「true」「on」「1」「-1」)を記述。チェックを付けない場合は「no」(または「yes」「true」「on」「1」「-1」以外の文字)を記述。
会計CSVダウンロード設定
仕訳の方法を設定します。
1. 仕訳の方法を設定します。
選択肢は次のとおりです。
| ・1注文1仕訳として出力する(複合仕訳) ・1注文1仕訳として出力する(単一仕訳) |
メモ
- 複合仕訳とは、1つの注文で借方・貸方に複数の行を使って記録する仕訳方法です。
- 単一仕訳とは、1つの注文を1行を使って記録する仕訳方法です。
- かんたんクラウド会計(ミロク)用CSVダウンロードは、すべて単一仕訳になります。
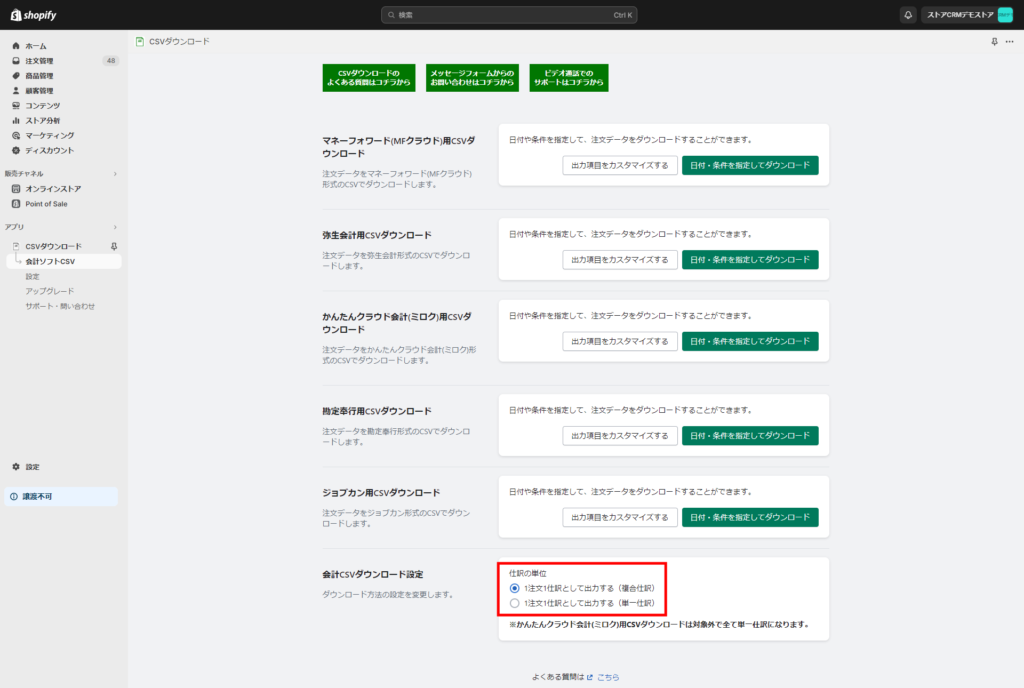
CSVを出力する
- Shopify→[設定]→[決済]→[支払いを表示]に、Shopifyの売上の銀行振込へのデータが何も入っていない場合は、出力できません。
- 決済手数料の記載は、Shopifyペイメントによる決済の注文のみとなります。Shopifyペイメントで決済された注文の決済手数料は、注文の売上の支払いが完了するまで記載されません。
1. [日付・条件を指定してダウンロード]をクリックします。

2. ダウンロードしたい日時を選択します。
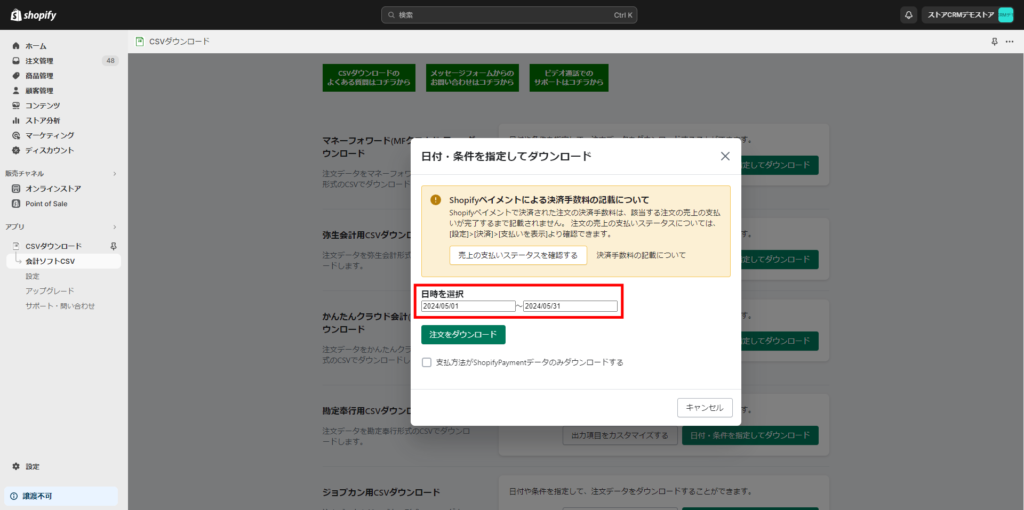
3. 支払方法がShopifyPaymentデータのみダウンロードする場合は、[支払方法がShopifyPaymentデータのみダウンロードする]にチェックを付けます。
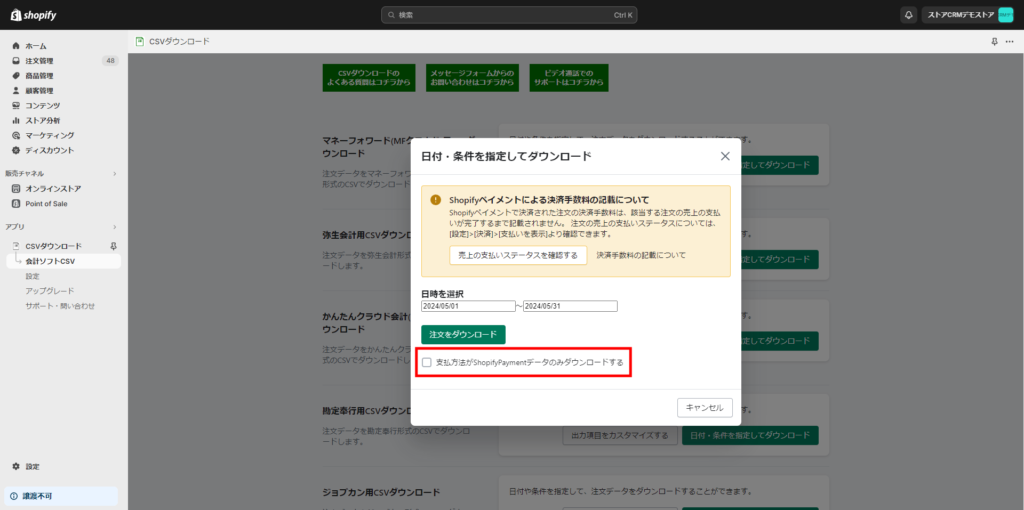
4. [注文をダウンロード]をクリックします。
データがダウンロードできました。
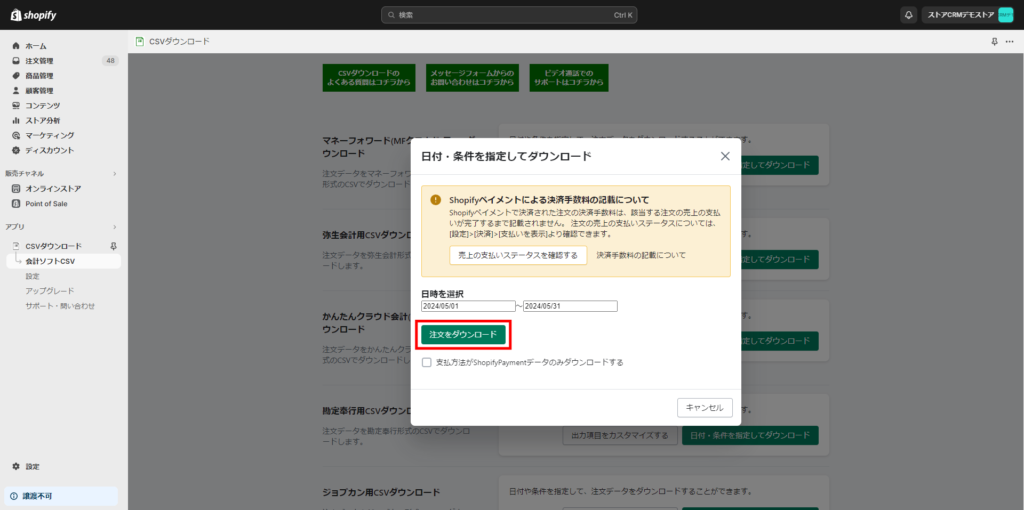
関連ページ